Excel: Hogyan lehet letiltani az automatikus kiegészítést csak bizonyos celláknál
Az Excelben az automatikus befejezés funkció alapértelmezés szerint be van kapcsolva. Kikapcsolhatja az Excel beállításai ablakban. De néha előfordulhat, hogy csak egy bizonyos tartományra szeretné letiltani ezt az automatikus kiegészítést. Hogyan lehet megoldani ezt a feladatot?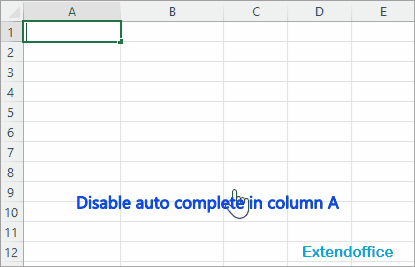
Megjegyzés: az oktatóanyagban ismertetett módszereket az Excel 2021-ben tesztelték, de a különböző Excel-verziókban eltérhetnek.
Az automatikus befejezés letiltása egy bizonyos tartományban
Az Excelben nincs beépített funkció, amely ezt a célt elérhetné, de itt bemutatunk egy VBA kódot ennek megoldására.
1. Aktiválja azt a lapot, amely azt a tartományt tartalmazza, amelyben le szeretné tiltani az automatikus kiegészítést, kattintson jobb gombbal a munkalap nevére az állapotsorban, és válassza a Kód megtekintése a felbukkanó helyi menüből.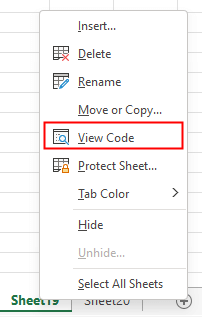
2. A durranásban Microsoft Visual Basic for Applications ablakban másolja ki és illessze be az alábbi kódot az üres szkript ablakba.
VBA: Az automatikus befejezés letiltása bizonyos celláknál
Private Sub Worksheet_SelectionChange(ByVal Target As Range)
'UpdatebyExtendoffice
Dim xRgAddress As String
xRgAddress = "A:A" 'the range that you want to disable auto complete
If Intersect(Target, Range(xRgAddress)) Is Nothing Then
Application.EnableAutoComplete = True
Else
Application.EnableAutoComplete = False
End If
End Sub 
Figyelje meg, hogy a fenti kódban az A oszlopban letiltottam az automatikus kiegészítést. Kérjük, módosítsa a kódot xRgAddress = "A:A" szükség szerint más tartományba, mint pl xRgAddress = "A1:B5".
Mentse el a kódot, és térjen vissza a lapra, most csak a beállított tartomány áll le az automatikus kiegészítésről.
Egyéb műveletek (cikkek)
Az automatikus kiegészítés kikapcsolása
Itt van egy lehetőség az Excelben, amely leállíthatja az automatikus befejezést.
Hogyan lehet csökkenteni az Excel fájl méretét?
Néha percekig tart a megnyitás vagy mentés, ha az Excel-fájl túl nagy. A probléma megoldásához ebben az oktatóanyagban bemutatja, hogyan csökkentheti az Excel fájl méretét a szükségtelen vagy soha nem használt tartalom vagy formátum eltávolításával.
Hogyan lehet automatikusan kitölteni cellákat egy másik táblázatból
Ebben az oktatóanyagban arról beszélünk, hogyan lehet automatikusan kitölteni más oszlopcellákat egy másik munkalapon lévő táblázatból, miután megadta az egyik oszlopértéket.
Hogyan alkalmazzuk az árnyékolást a páratlan vagy páros (alternatív) sorokra / oszlopokra az Excelben?
Munkalap tervezése közben sokan hajlamosak árnyékolást alkalmazni a páratlan vagy páros (alternatív) sorokra vagy oszlopokra annak érdekében, hogy a munkalap jobban látható legyen. Ez a cikk két módszert mutat be az árnyékolás alkalmazására az Excel páratlan vagy páros sorain / oszlopain.
A legjobb irodai termelékenységi eszközök
A Kutools for Excel megoldja a legtöbb problémát, és 80%-kal növeli a termelékenységet
- Szuper Formula Bár (könnyedén szerkeszthet több szöveget és képletet); Olvasás elrendezés (könnyen olvasható és szerkeszthető nagyszámú cella); Beillesztés a Szűrt tartományba...
- Cellák / sorok / oszlopok egyesítése és az adatok megőrzése; Osztott cellák tartalma; Kombinálja az ismétlődő sorokat és az Összeg / Átlagot... megakadályozza az ismétlődő cellákat; Hasonlítsa össze a tartományokat...
- Válassza a Másolat vagy az Egyedi lehetőséget Sorok; Válassza az Üres sorok lehetőséget (az összes cella üres); Super Find és Fuzzy Find sok munkafüzetben; Véletlenszerű kiválasztás ...
- Pontos másolás Több cella a képletreferencia megváltoztatása nélkül; Automatikus referenciák létrehozása több lapra; Helyezze be a golyókat, Jelölőnégyzetek és még sok más ...
- Kedvenc és gyorsan beszúrható képletek, Tartományok, diagramok és képek; Cellák titkosítása jelszóval; Levelezőlista létrehozása és e-maileket küldeni ...
- Kivonat szöveg, Szöveg hozzáadása, Eltávolítás pozíció szerint, Hely eltávolítása; Hozz létre és nyomtasson személyhívó részösszegeket; Konvertálás a cellatartalom és a megjegyzések között...
- Szuper szűrő (mentse el és alkalmazza a szűrősémákat más lapokra); Haladó rendezés hónap / hét / nap, gyakoriság és egyebek szerint; Speciális szűrő félkövér, dőlt betűvel ...
- Kombinálja a munkafüzeteket és a munkalapokat; Táblázatok egyesítése kulcsoszlopok alapján; Az adatok felosztása több lapra; Kötegelt konvertálás xls, xlsx és PDF...
- Pivot tábla csoportosítás hét száma, a hét napja és egyebek ... Mutassa a Feloldott, Zárt cellákat különböző színekkel; Jelölje ki azokat a cellákat, amelyeknek képlete / neve van...

- Füles szerkesztés és olvasás engedélyezése Wordben, Excelben és PowerPointban, Publisher, Access, Visio és Project.
- Több dokumentum megnyitása és létrehozása ugyanazon ablak új lapjain, mint új ablakokban.
- 50% -kal növeli a termelékenységet, és naponta több száz kattintással csökkenti az egér kattintását!
