Hogyan kell alkalmazni a képletet, ha egy jelölőnégyzet be van jelölve az Excelben?
Bizonyos esetekben előfordulhat, hogy a bejelölt jelölőnégyzetek alapján bizonyos képleteket kell alkalmaznia. Például, ahogy az alábbi gif-en látható, van egy projektkövetési táblázat, ahol egy jelölőnégyzet be van jelölve, hogy jelezze, hogy a megfelelő projekt befejeződött, ugyanakkor képleteket kell használnia a befejezett projektek számának és a a projektek dinamikus befejezésének százalékos aránya. Ez az oktatóanyag bemutatja, hogyan kell elvégezni ezt a munkát.
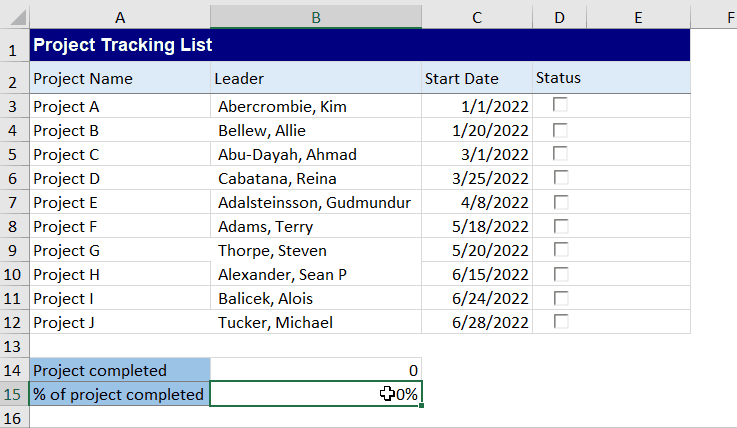
Képlet alkalmazása, ha egy jelölőnégyzet be van jelölve az Excelben
Képlet alkalmazása, ha egy jelölőnégyzet be van jelölve az Excelben
Kérjük, tegye a következőket a képletek dinamikus alkalmazásához, amikor bizonyos jelölőnégyzetek be vannak jelölve az Excelben.
1. Először illessze be a szükséges jelölőnégyzeteket. Ide beillesztjük a ActiveX-vezérlő jelölőnégyzeteket. Kattintson Fejlesztő > betétlap > Jelölőnégyzet (ActiveX-vezérlő), majd rajzoljon egy jelölőnégyzetet.
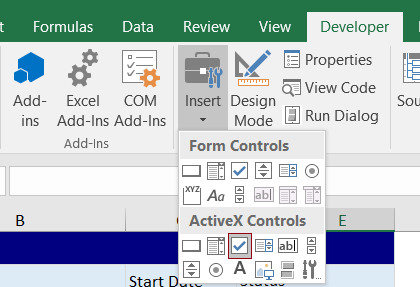
2. Ezután jelölje ki a jelölőnégyzetet tartalmazó cellát, és húzza le a kitöltő fogantyút a jelölőnégyzet más cellákba való kitöltéséhez. Ekkor megjelenik a jelölőnégyzetek listája. Ezután kattintson jobb gombbal az első jelölőnégyzetre, és válassza ki Ingatlanok a jobb egérgombbal a menüben.
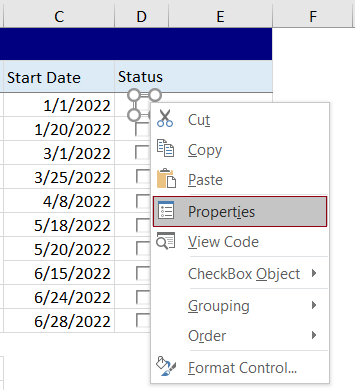
3. A nyílásban Ingatlanok ablaktáblában írjon be egy cellahivatkozást a LinkedCell mezőben a jelölőnégyzetet egy adott cellához kapcsolja, majd zárja be a panelt.
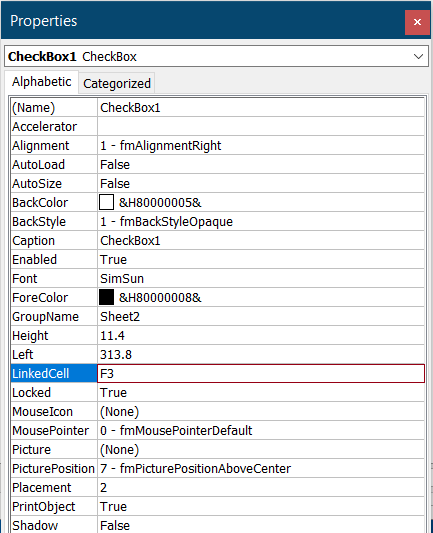
4. Ismételje meg a fenti 2. és 3. lépést a cellahivatkozások hozzárendeléséhez LinkedCell mezőket az összes jelölőnégyzethez. Ezután látni fogja, hogy a csatolt cellák az alábbiak szerint jelennek meg.
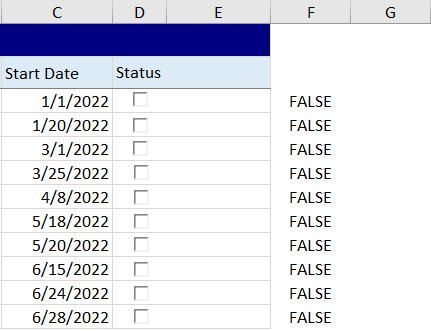
5. A projektek befejezettnek a megfelelő jelölőnégyzetek bejelölésével történő megjelöléséhez ebben a példában ki kell jelölni az E3 cellát, be kell írni a következő képletet, és meg kell nyomni a belép kulcs. Jelölje ki ezt az eredménycellát, majd húzza át AutoFill fogantyú lefelé, amíg el nem éri az asztal végét.
=IF(F3,"Complete", " ")

6. kettyenés Fejlesztő > Tervezési mód a munkalap tervezési módjának kikapcsolásához.
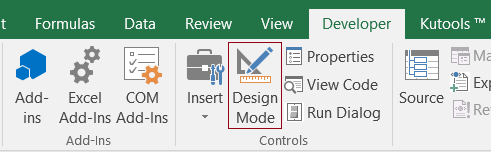
Ha bejelöl egy jelölőnégyzetet, a megfelelő projekt készként lesz megjelölve, és a csatolt cella a következőként jelenik meg: TRUE. Lásd a képernyőképet:

7. Most képleteket kell létrehoznia a dinamikus számítások végrehajtásához, ha a jelölőnégyzet be van jelölve.
A befejezett projektek számának megszámlálásához írja be a következő képletet egy cellába, például ebben az esetben B14.
=COUNTIF(F3:F12,TRUE)
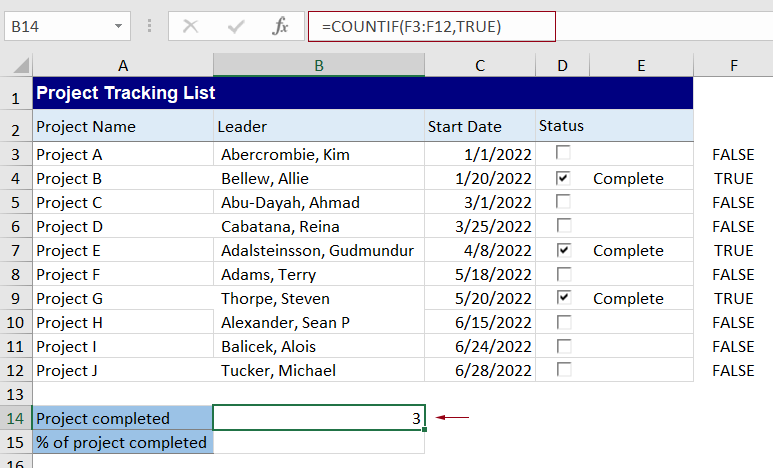
A projekt elkészültségének százalékos kiszámításához írja be a következő képletet egy cellába, például B15-be, és nyomja meg a gombot belép kulcs.
=COUNTIF(F3:F12,TRUE)/COUNTIF(F3:F12,"<>")
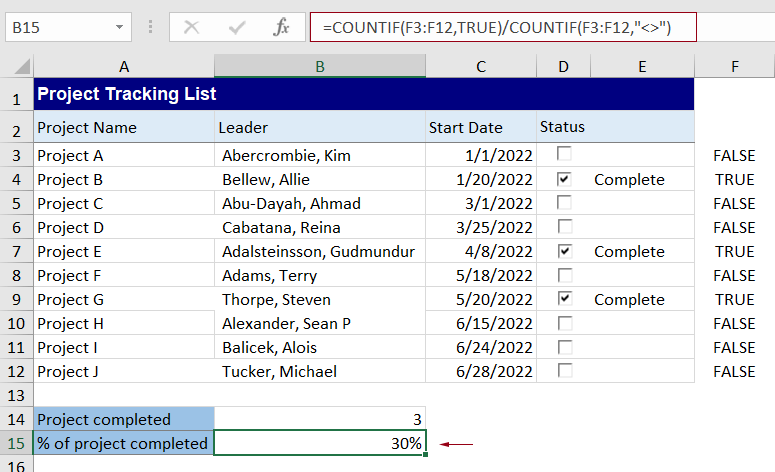
Mostantól, ha bejelöli bármelyik jelölőnégyzetet a projekttáblázatban, a képlet automatikusan kiszámításra kerül az alábbi gif-en látható módon.
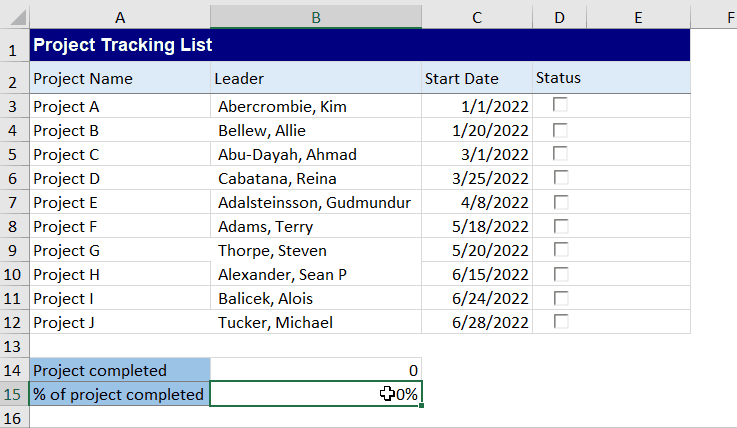
A legjobb irodai hatékonyságnövelő eszközök
Töltsd fel Excel-készségeidet a Kutools for Excel segítségével, és tapasztald meg a még soha nem látott hatékonyságot. A Kutools for Excel több mint 300 speciális funkciót kínál a termelékenység fokozásához és az időmegtakarításhoz. Kattintson ide, hogy megszerezze a leginkább szükséges funkciót...

Az Office lap füles felületet hoz az Office-ba, és sokkal könnyebbé teszi a munkáját
- Füles szerkesztés és olvasás engedélyezése Wordben, Excelben és PowerPointban, Publisher, Access, Visio és Project.
- Több dokumentum megnyitása és létrehozása ugyanazon ablak új lapjain, mint új ablakokban.
- 50% -kal növeli a termelékenységet, és naponta több száz kattintással csökkenti az egér kattintását!
