Hogyan lehet kiemelni a cellákat, ha az érték nagyobb vagy kisebb, mint egy szám az Excelben?
Tegyük fel, hogy van egy táblázata nagy mennyiségű adattal, így fárasztó és időigényes lesz az adott értéknél nagyobb vagy kisebb értékekkel rendelkező cellák megtalálása. Ebben az oktatóanyagban arról fogok beszélni, hogyan lehet gyorsan kiemelni azokat a cellákat, amelyek az Excelben megadott számnál nagyobb vagy kisebb értékeket tartalmaznak.

Jelölje ki a cellákat, ha az érték nagyobb vagy kisebb, mint egy szám feltételes formázással
1. Válassza ki azt az adattartományt, amelyben ki szeretné jelölni azokat a cellákat, amelyek egy megadott értéknél nagyobb vagy kisebb értékeket tartalmaznak. 
2. A Kezdőlap fülre kattintva Feltételes formázás > Jelölje ki a Cellák szabályait, Majd válassza ki Nagyobb, mint, Kevesebb, mint vagy más lehetőségeket, amire szüksége van.
3. (Itt kiválasztottam Nagyobb, mint példaként.) A felugró ablakban Nagyobb, mint párbeszédpanelen írja be az értéket a bal oldali beviteli mezőbe, és válassza ki a formázási lehetőséget a jobb oldali legördülő listából az alábbiak szerint.
Jegyzet: Ha egyéni formátumot szeretne használni, válassza ezt Egyéni formátum, majd az előugró ablakban testreszabhatja a formátumot Cellák formázása párbeszédablak.
4. A beállított feltételnek megfelelő cellák egyszerre kiemelésre kerülnek.
Jegyzet: Ha módosítania kell a szabályt, például módosítania kell az értéket (450), a kapcsolatot (nagyobb, mint kisebbre, mint például) vagy azt a tartományt, ahol alkalmazni szeretné a szabályt, kattintson Feltételes formázás > Szabályok kezelése hogy felhozza a Feltételes formázási szabályok kezelője.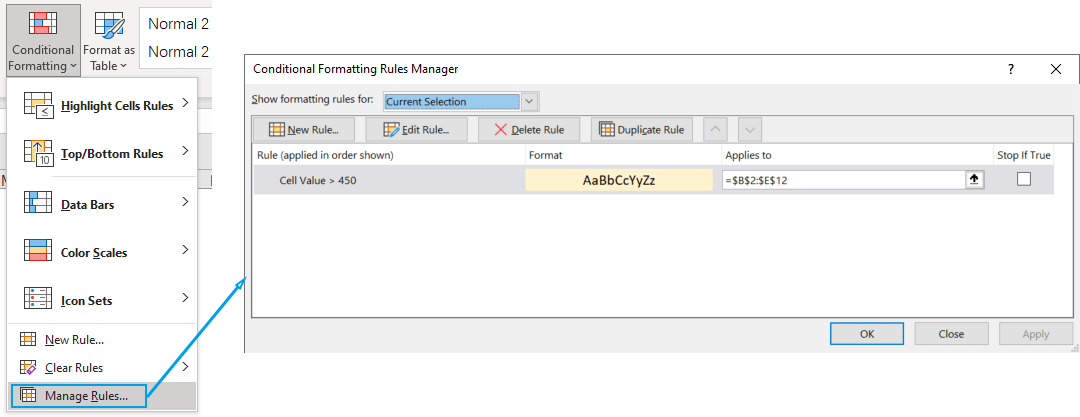
Jelölje ki a cellákat, ha az érték nagyobb vagy kisebb, mint egy szám, a Select Specific Cells funkcióval
A Kutools for Excel kínálja a Válassza a Specifikus cellák lehetőséget funkció segítségével több olyan értéket találhat, amelyek megfelelnek egy vagy két feltételnek egyszerre, kérjük, olvassa el, hogy megtudja, hogyan lehet gyorsan kiemelni a számnál nagyobb vagy kisebb értékeket tartalmazó cellákat.
1. A Kutools fül, a Szerkesztés csoport, kattintson választ > Válassza a Specifikus cellák lehetőséget.
- A Válassza ki a cellákat ebben a tartományban mezőben kattintson a tartományválasztó gombra
 a jobb oldalon a cellák kiemelésének tartományának megadásához. Jegyzet: A teljes lapon való kereséshez kattintson a lapfülre.
a jobb oldalon a cellák kiemelésének tartományának megadásához. Jegyzet: A teljes lapon való kereséshez kattintson a lapfülre. - A Kiválasztás típusa szakaszban válassza ki a Sejt opciót.
- A Konkrét típus szakaszban állítson be egy vagy két feltételt:
- Kattintson a bal oldalon található legördülő nyílra, hogy kiválassza a kívánt kapcsolatot, például Nagyobb, mint, Kevesebb mint, Nagyobb vagy egyenlőStb
- Írja be az értéket a megfelelő mezőbe az Ön igényei szerint.
- Adja meg a két feltétel közötti kapcsolatot (ha van): És or Or.
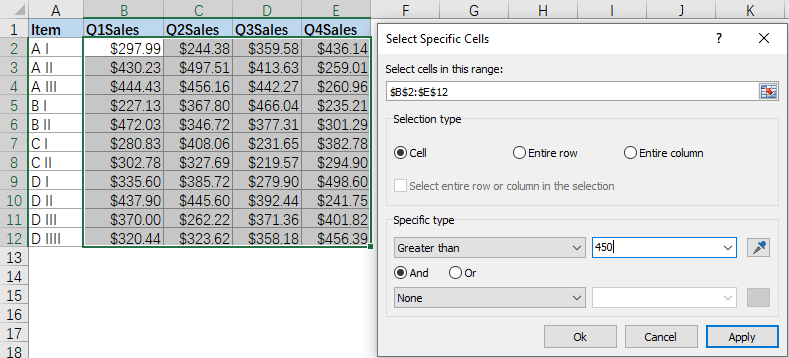
3. kettyenés Ok a beállított feltétel(ek)nek megfelelő cellák kiválasztásához. Megjelenik egy párbeszédpanel, amely megmutatja, hogy hány cellát talált és jelölt ki.
4. kettyenés OK. Most egyszerre kiemelheti a kijelölt cellákat, ha eltérő betűszínt, kitöltési színt vagy más formátumot ad nekik.
Jegyzet: A Válassza a Specifikus cellák lehetőséget funkciót, telepítenie kell a Kutools for Excel programot a számítógépére. Ha nincs telepítve a Kutools, letöltéshez és telepítéshez kattintson ide. A professzionális Excel-bővítmény 30 napos ingyenes próbaverziót kínál korlátozások nélkül.
Kapcsolódó cikkek
Hogyan lehet kiemelni az átlag feletti/ alatti cellákat az Excelben?
Bizonyos speciális esetekben szükség lehet a cellák kiemelésére vagy feltételes formázására, amelyek az Excel adattartományának átlagos értéke felett / alatt vannak. Itt elmondom, hogyan lehet ezt a problémát gyorsan megoldani az Excelben.
Hogyan lehet cellákat kiemelni a szöveg hossza alapján az Excelben?
Tegyük fel, hogy egy olyan munkalapon dolgozik, amely szöveges karakterláncokat tartalmaz, és most ki akarja emelni az összes cellát, hogy a szöveg hossza nagyobb, mint 15. .
Hogyan lehet kiemelni a cellákat két dátum között az Excelben?
Ha a munkalapon szerepel egy dátumlista, és most szeretné kiemelni azokat a cellákat vagy sorokat, amelyek két meghatározott dátum között vannak, akkor az Excel feltételes formázása jót tehet Önnek. Ez a cikk arról fog beszélni, hogy miként alkalmazható a Feltételes formázás a két dátum közötti cellák vagy sorok kiemelésére.
Hogyan lehet kiemelni az azonos/duplikált értékekkel rendelkező cellákat az Excelben?
Tudja, hogyan lehet gyorsan kiemelni az ismétlődő értékeket az Excel egyik oszlopában? És mi lenne, ha gyorsan kiemelné ugyanazokat az értékeket az Excel két oszlopa között? Ez a cikk számos módszert tárgyal majd róluk.
A legjobb irodai hatékonyságnövelő eszközök
Töltsd fel Excel-készségeidet a Kutools for Excel segítségével, és tapasztald meg a még soha nem látott hatékonyságot. A Kutools for Excel több mint 300 speciális funkciót kínál a termelékenység fokozásához és az időmegtakarításhoz. Kattintson ide, hogy megszerezze a leginkább szükséges funkciót...

Az Office lap füles felületet hoz az Office-ba, és sokkal könnyebbé teszi a munkáját
- Füles szerkesztés és olvasás engedélyezése Wordben, Excelben és PowerPointban, Publisher, Access, Visio és Project.
- Több dokumentum megnyitása és létrehozása ugyanazon ablak új lapjain, mint új ablakokban.
- 50% -kal növeli a termelékenységet, és naponta több száz kattintással csökkenti az egér kattintását!
