Hogyan lehet elrejteni bizonyos hibaértékeket az Excelben?
Tegyük fel, hogy az Excel munkalapján vannak olyan hibaértékek, amelyeket nem kell javítani, hanem el kell rejteni. A probléma megoldása érdekében megbeszéltük hogyan lehet elrejteni az összes hibaértéket az Excelben, mi van akkor, ha csak bizonyos hibaértékeket szeretne elrejteni? Ebben az oktatóanyagban az alábbiakban három módon mutatjuk be, hogyan végezheti el ezt a munkát.

Több konkrét hibaérték elrejtése a szöveg fehérre forgatásával VBA-val
Létrehoztunk két VBA-kódot, amelyek segítségével gyorsan elrejthet több konkrét hibaértéket a kiválasztott tartományban vagy több munkalapon azáltal, hogy a megadott hibák betűszínét fehérre állítja. Kérjük, kövesse az alábbi lépéseket, és futtassa a kódot igényeinek megfelelően.
1. Az Excelben nyomja meg a gombot más + F11 billentyűk megnyitásához Microsoft Visual Basic for Applications ablak.
2. kettyenés betétlap > Modulok. Ezután másolja a következő VBA-kódok egyikét a Modulok ablak.
VBA-kód 1: Több konkrét hibaérték elrejtése a kiválasztott tartományban
'Updated by ExtendOffice 20220824
Dim xRg As Range
Dim xFindStr As String
Dim xFindRg As Range
Dim xARg As Range
Dim xURg As Range
Dim xFindRgs As Range
Dim xFAddress As String
Dim xBol As Boolean
Dim xJ
xArrFinStr = Array("#DIV/0!”, “#N/A”, “#NAME?") 'Enter the errors to hide, enclose each with double quotes and separate them with commas
On Error Resume Next
Set xRg = Application.InputBox("Please select the range that includes the errors to hide:", "Kutools for Excel", , Type:=8)
If xRg Is Nothing Then Exit Sub
xBol = False
For Each xARg In xRg.Areas
Set xFindRg = Nothing
Set xFindRgs = Nothing
Set xURg = Application.Intersect(xARg, xARg.Worksheet.UsedRange)
For Each xFindRg In xURg
For xJ = LBound(xArrFinStr) To UBound(xArrFinStr)
If xFindRg.Text = xArrFinStr(xJ) Then
xBol = True
If xFindRgs Is Nothing Then
Set xFindRgs = xFindRg
Else
Set xFindRgs = Application.Union(xFindRgs, xFindRg)
End If
End If
Next
Next
If Not xFindRgs Is Nothing Then
xFindRgs.Font.ThemeColor = xlThemeColorDark1
End If
Next
If xBol Then
MsgBox "Successfully hidden."
Else
MsgBox "No specified errors were found."
End If
End SubJegyzet: A részletben xArrFinStr = Tömb("#DIV/0!", "#N/A", "#NÉV?") a 12. sorban érdemes cserélni "#DIV/0!", "#N/A", "#NÉV?" Az elrejteni kívánt tényleges hibákkal kapcsolatban ne felejtsen el minden értéket idézőjelbe tenni, és vesszővel elválasztani.
VBA-kód 2: Több konkrét hibaérték elrejtése több lapon
Sub HideSpecificErrors_WorkSheets()
'Updated by ExtendOffice 20220824
Dim xRg As Range
Dim xFindStr As String
Dim xFindRg As Range
Dim xARg, xFindRgs As Range
Dim xWShs As Worksheets
Dim xWSh As Worksheet
Dim xWb As Workbook
Dim xURg As Range
Dim xFAddress As String
Dim xArr, xArrFinStr
Dim xI, xJ
Dim xBol As Boolean
xArr = Array("Sheet1", "Sheet2") 'Names of the sheets where to find and hide the errors. Enclose each with double quotes and separate them with commas
xArrFinStr = Array("#DIV/0!", "#N/A", "#NAME?") 'Enter the errors to hide, enclose each with double quotes and separate them with commas
'On Error Resume Next
Set xWb = Application.ActiveWorkbook
xBol = False
For xI = LBound(xArr) To UBound(xArr)
Set xWSh = xWb.Worksheets(xArr(xI))
Set xFindRg = Nothing
xWSh.Activate
Set xFindRgs = Nothing
Set xURg = xWSh.UsedRange
Set xFindRgs = Nothing
For Each xFindRg In xURg
For xJ = LBound(xArrFinStr) To UBound(xArrFinStr)
If xFindRg.Text = xArrFinStr(xJ) Then
xBol = True
If xFindRgs Is Nothing Then
Set xFindRgs = xFindRg
Else
Set xFindRgs = Application.Union(xFindRgs, xFindRg)
End If
End If
Next
Next
If Not xFindRgs Is Nothing Then
xFindRgs.Font.ThemeColor = xlThemeColorDark1
End If
Next
If xBol Then
MsgBox "Successfully hidden."
Else
MsgBox "No specified errors were found."
End If
End Sub- A részletben xArr = Tömb("Lap1", "Lap2") a 15. sorban érdemes cserélni "Sheet1", "Sheet2" azon lapok tényleges nevével, ahol el szeretné rejteni a hibákat. Ne felejtse el az egyes lapneveket idézőjelbe tenni, és vesszővel elválasztani.
- A részletben xArrFinStr = Tömb("#DIV/0!", "#N/A", "#NÉV?") a 16. sorban érdemes cserélni "#DIV/0!", "#N/A", "#NÉV?" az elrejteni kívánt tényleges hibánál ne felejtsen el minden hibát dupla idézőjelbe tenni, és vesszővel elválasztani.
3. nyomja meg F5 a VBA kód futtatásához. Jegyzet: Ha használta a VBA kód 1, egy párbeszédpanel jelenik meg, amelyben meg kell adnia azt a tartományt, ahol megkeresheti és törölheti a hibaértékeket. Egy lapfülre kattintva is kijelölheti a teljes lapot.
4. Az alább látható párbeszédpanel felugrik, jelezve, hogy a megadott hibaértékek el vannak rejtve. Kattintson OK a párbeszéd bezárásához.
5. A megadott hibaértékek egyszerre el lettek rejtve.
Adott hibaértékeket cseréljen le más értékekkel a Hibaállapot varázsló funkcióval
Ha nem ismeri a VBA-kódot, a Kutools for Excel Hibaállapot-varázsló funkciója segítségével könnyen megtalálhatja az összes hibaértéket, az összes #N/A hibát vagy a #N/A kivételével bármilyen hibát, és lecserélheti azokat más megadott értékekkel. , kérjük, olvassa el, hogy megtudja, hogyan végezheti el ezt a munkát.
1. A Kutools fül, a Képlet csoport, kattintson Több > Hibaállapot varázsló.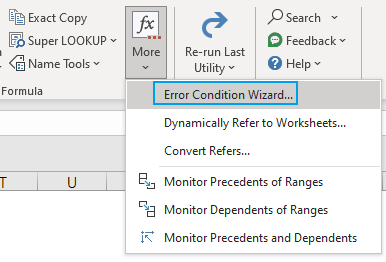
- A Választék mezőben kattintson a tartományválasztó gombra
 a jobb oldalon az elrejtendő hibákat tartalmazó tartomány megadásához. Jegyzet: A teljes lapon való kereséshez kattintson a lapfülre.
a jobb oldalon az elrejtendő hibákat tartalmazó tartomány megadásához. Jegyzet: A teljes lapon való kereséshez kattintson a lapfülre. - A Hiba típusok szakaszban adja meg, hogy milyen hibaértékeket kíván elrejteni.
- A Hiba kijelzés szakaszban válassza ki a módját, hogyan kívánja helyettesíteni a hibákat.
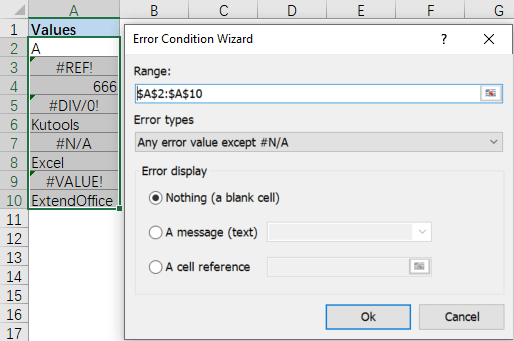
3. kettyenés Ok. A megadott hibaértékek a kiválasztott opcióként jelennek meg. 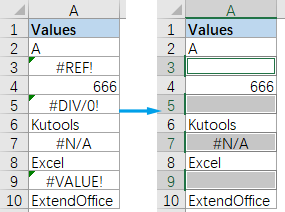
Jegyzet: A Hibaállapot varázsló funkciót, telepítenie kell a Kutools for Excel programot a számítógépére. Ha nincs telepítve a Kutools, letöltéshez és telepítéshez kattintson ide. A professzionális Excel-bővítmény 30 napos ingyenes próbaverziót kínál korlátozások nélkül.
Egy adott hibát cseréljen le más értékekkel egy képlettel
Egy adott hibaérték cseréjéhez az Excel IF, IFNAés HIBA TÍPUS funkciók tehetnek szívességet. Először azonban ismernie kell az egyes hibaértékekhez tartozó számkódokat.
| # Hiba | Képlet | Visszatér |
| #NULLA! | = HIBA TÍPUS (# NULL!) | 1 |
| # DIV / 0! | = HIBA TÍPUS (# DIV / 0!) | 2 |
| #ÉRTÉK! | = HIBA TÍPUS (# ÉRTÉK!) | 3 |
| #REF! | = HIBA.TÍPUS (#REF!) | 4 |
| # NÉV? | = HIBA TÍPUS (#NEV?) | 5 |
| # EGYEN! | = HIBA.TÍPUS (#SZÁM!) | 6 |
| # N / A | = HIBA TÍPUS (# N / A) | 7 |
| #GETTING_DATA | = ERROR.TYPE (#GETTING_DATA) | 8 |
| #BUKÁS! | =HIBA.TÍPUS(#KIFOLYÁS!) | 9 |
| #ISMERETLEN! | =HIBA.TÍPUS (#ISMERETLEN!) | 12 |
| #TERÜLET! | =HIBA.TÍPUS(#FIELD!) | 13 |
| #CALC! | =HIBA.TÍPUS(#CALC!) | 14 |
| Akármi más | = HIBA TÍPUS (123) | # N / A |

Például van egy táblázata a fent látható értékekkel. Cserélésére a # DIV / 0! hiba a szöveges karakterláncban Osztás nulla hibával, először meg kell találnia a hiba kódját, amely az 2. Ezután alkalmazza a következő képletet a cellában B2, és húzza le a kitöltő fogantyút, hogy a képletet az alábbi cellákra alkalmazza:
=IF(IFNA(ERROR.TYPE(A2),A2)=2,"Osztás nulla hibával",A2)
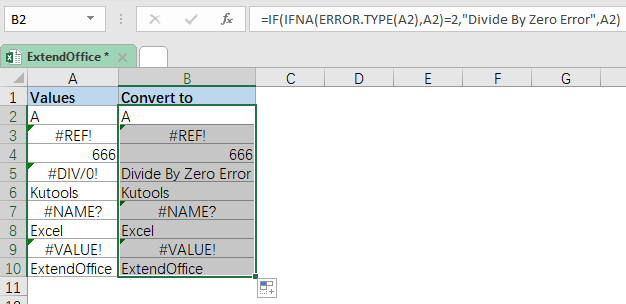
- A képletben lecserélheti a hibakódot 2 az egyéb hibaértéknek megfelelő kódra.
- A képletben lecserélheti a szöveges karakterláncot "Osztás nulla hibával" másik szöveges üzenetre, ill "" ha a hibát üres cellára szeretné cserélni.
Kapcsolódó cikkek
Hogyan lehet elrejteni az összes hibaértéket az Excelben?
Amikor Excel munkalapon dolgozik, néha előfordulhat, hogy vannak olyan hibaértékek, például # DIV / 0, #REF, # N / A és így tovább, ezeket a képletek hibája okozza. Most ezeket a hibaértékeket el szeretné rejteni a munkalapon. Hogyan oldhatná meg ezt a feladatot gyorsan és egyszerűen az Excel programban?
Hogyan változtassuk meg a #DIV/0-t! Hiba az Excelben olvasható üzenetben?
Néha, amikor a képletet használjuk az excel kiszámításához, néhány hibaüzenet jelenik meg. Például ebben a képletben = A1 / B1, ha B1 üres vagy 0-t tartalmaz, a képlet # DIV / 0 hibát jelenít meg. Van-e mód arra, hogy ezeket a hibaüzeneteket jól olvashatóvá tegye, vagy ha más üzeneteket szeretne használni a hibák pótlására, mit kell tennie?
Hogyan lehet elkerülni a #Ref hibát a sorok Excelben való törlésekor?
Amíg egy cellát átirányít egy másik cellára, a cella #REF hibát jelenít meg, ha a referencia sort törölték, az alábbi képernyőképen. Most arról fogok beszélni, hogyan lehet elkerülni az #ref hibát, és automatikusan hivatkozni a következő cellára a sor törlése közben.
Hogyan lehet az összes hibacellát kiemelni az Excelben?
Ha képleteket hoz létre a munkalapon, elkerülhetetlen lesz néhány hibaérték megjelenése. Ki tudja-e egyszerre kiemelni ezeket a cellákat, amelyek a hibaértékeket tartalmazzák a munkalapon? Az Excel Feltételes formázási segédprogramja segíthet a probléma megoldásában.
A legjobb irodai hatékonyságnövelő eszközök
Töltsd fel Excel-készségeidet a Kutools for Excel segítségével, és tapasztald meg a még soha nem látott hatékonyságot. A Kutools for Excel több mint 300 speciális funkciót kínál a termelékenység fokozásához és az időmegtakarításhoz. Kattintson ide, hogy megszerezze a leginkább szükséges funkciót...

Az Office lap füles felületet hoz az Office-ba, és sokkal könnyebbé teszi a munkáját
- Füles szerkesztés és olvasás engedélyezése Wordben, Excelben és PowerPointban, Publisher, Access, Visio és Project.
- Több dokumentum megnyitása és létrehozása ugyanazon ablak új lapjain, mint új ablakokban.
- 50% -kal növeli a termelékenységet, és naponta több száz kattintással csökkenti az egér kattintását!
