Hogyan állíthatom be a szeletelő alapértelmezett beállítását többszörös kijelölésre az Excelben?
Amint az alábbi képernyőképen látható, alapértelmezés szerint a "Többszörös választás" opció le van tiltva, amikor szeletelőt hoz létre a pivot táblák szűrésére. Tehát kattintson rá az engedélyezéséhez. Egyes Excel-felhasználóknak ezt a "többszörös kijelölés" opciót alapértelmezés szerint mindig engedélyezniük kell. Ez az oktatóanyag két módot kínál a segít ebben a feladatban.

Állítsa be a szeletelő alapértelmezett beállítását a többszörös kijelölésre az Excelben VBA-kóddal
Állítsa be a szeletelőt alapértelmezett többszörös kijelölésre az Excelben a Ctrl billentyű lenyomva tartásával
Állítsa be a szeletelő alapértelmezett beállítását a többszörös kijelölésre az Excelben VBA-kóddal
Ez a szakasz egy VBA-kódot tartalmaz, amely segít a kimutatástábla-szeletelő alapértelmezés szerinti többszörös kijelölésének beállításában az Excelben. Kérjük, tegye a következőket.
1. megnyomni a más + F11 billentyűk megnyitásához Microsoft Visual Basic for Applications ablak.
2. Ban,-ben Microsoft Visual Basic for Applications ablakban kattintson duplán Ez a munkafüzet a Projekt- VBAProject ablaktáblát, majd másolja be a következő VBA-kódot a Ez a munkafüzet (kód) ablak.
VBA-kód: állítsa be a pivot table szeletelőt alapértelmezés szerint többszörös kijelölésre
Private Sub Workbook_Open()
ActiveSheet.Shapes.Range(Array("Branch")).Select
SendKeys "%S"
DoEvents
End Sub
Megjegyzések: A kódban:Ág” a szeletelő neve. A szeletelő nevét a szeletelő kiválasztásával, kattintással ellenőrizheti Opciók, majd keresse meg a nevet a Szeletelő felirat szövegmező a Slicer csoport. Lásd a képernyőképet:

3. megnyomni a F5 gomb a kód futtatásához, láthatja a „Többszörös választás” opció egyszerre engedélyezve van.

4. Mentse el a kódot, és nyomja meg a gombot más + Q gombok a Microsoft Visual Basic for Applications ablak.
A „Többszörös választás” opciót a szeletelőn alapértelmezés szerint el kell mentenie a munkafüzetet an Excel makró-kompatibilis munkafüzet.
Amikor visszatér a munkafüzethez, kattintson a gombra filé > Mentés másként > Tallózás.

5. Ban,-ben Mentés másként párbeszédpanelen:
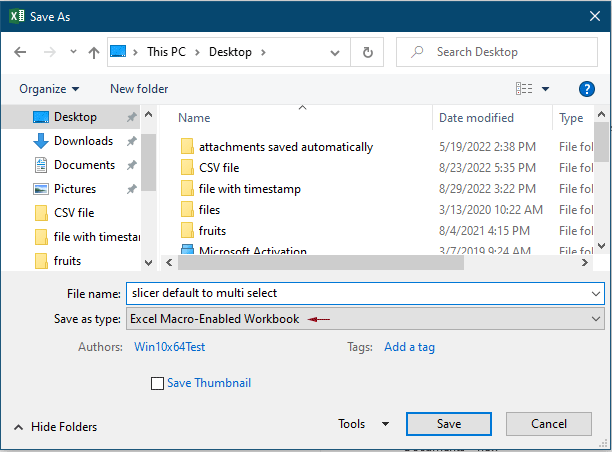
Ezentúl a munkafüzet megnyitásakor és a Makró engedélyezése gombra kattintva azonnal aktiválódik a „Többszörös kijelölés” opció a megadott szeletelőn.
Állítsa be a szeletelőt alapértelmezett többszörös kijelölésre az Excelben a Ctrl billentyű lenyomva tartásával
Ha nem kíván VBA-kódot alkalmazni a szeletelő többszörös kijelölésének engedélyezéséhez. Itt bemutatunk egy kis trükköt, amellyel a „Többszörös kijelölés” opció engedélyezése nélkül is elvégezheti.
Minden alkalommal, amikor több értéket kell kiválasztania egy szeletelőben, tartsa lenyomva a gombot Ctrl gombot, és egyenként kattintson azokra az értékekre.
A legjobb irodai hatékonyságnövelő eszközök
Töltsd fel Excel-készségeidet a Kutools for Excel segítségével, és tapasztald meg a még soha nem látott hatékonyságot. A Kutools for Excel több mint 300 speciális funkciót kínál a termelékenység fokozásához és az időmegtakarításhoz. Kattintson ide, hogy megszerezze a leginkább szükséges funkciót...

Az Office lap füles felületet hoz az Office-ba, és sokkal könnyebbé teszi a munkáját
- Füles szerkesztés és olvasás engedélyezése Wordben, Excelben és PowerPointban, Publisher, Access, Visio és Project.
- Több dokumentum megnyitása és létrehozása ugyanazon ablak új lapjain, mint új ablakokban.
- 50% -kal növeli a termelékenységet, és naponta több száz kattintással csökkenti az egér kattintását!
