Hogyan lehet a cella tartalmát feltétel alapján törölni az Excelben?
Néha szükség lehet a cellatartalom törlésére az Excel feltételei alapján, például a cella tartalmának törlésére, ha a cella meghatározott értéket tartalmaz, a cella tartalmának törlését, ha üres cellák vannak egy másik oszlopban, vagy adott háttérszínnel rendelkező cella tartalmát stb. Ez a cikk néhány trükköt mutat be ezeknek a feladatoknak a gyors és egyszerű megoldásához.
Cellatartalom törlése A cellaérték alapján VBA kóddal
Teljes sorok törlése, ha az érték nagyobb vagy kisebb, mint egy adott VBA-kóddal ellátott érték
Egy praktikus funkcióval törölheti a cellák vagy sorok tartalmát a cellaérték alapján
Teljes sorok törlése, ha egy másik cella üres VBA-kóddal
Cellatartalom törlése a háttérszín alapján VBA-kóddal
Cellatartalom törlése A cellaérték alapján VBA kóddal
Például a következő adattartománnyal rendelkezik, most, ha törölni szeretné a „Hoodie” cella tartalmát, az alábbi VBA kód jót tehet.

1. Tartsa lenyomva a ALT + F11 billentyűk megnyitásához Microsoft Visual Basic for Applications ablak.
2. Kattints betétlap > Modulok, és illessze be a következő kódot a Modul ablakba.
VBA-kód: Törölje a cella tartalmát, ha a cella egy meghatározott értékkel egyenlő
Sub ClearContents()
'Updateby ExtendOffice
Dim xRng As Range
Dim xCell As Range
Dim xText As String
Set xRng = Application.Range("A2:A12")
xText = "Hoodie" 'Change this text to your own
For Each xCell In xRng
If xCell.Value = xText Then
xCell.clearContents
End If
Next xCell
End Sub
3. Ezután nyomja meg a gombot F5 gombot a kód futtatásához, és az összes „Hoodie” szövegű cella egyszerre törlődik, lásd a képernyőképet:

Teljes sorok törlése, ha az érték nagyobb vagy kisebb, mint egy adott VBA-kóddal ellátott érték
Tételezzük fel, hogy az alábbi adattartomány rendelkezik a teljes sor tartalmának törléséhez, ha a D oszlopban lévő érték nagyobb vagy kisebb, mint 300. Itt létrehozok egy VBA kódot a befejezéshez.

1. Tartsa lenyomva a ALT + F11 billentyűk megnyitásához Microsoft Visual Basic for Applications ablak.
2. Kattints betétlap > Modulok, és illessze be a következő kódot a Modul ablakba.
VBA-kód: Teljes sorok törlése, ha a cella értéke nagyobb vagy kisebb, mint egy adott érték
Sub ClearRowInValue()
'Updateby ExtendOffice
Dim xRg As Range
Dim xStrAddress As String
Dim xStrValue As Integer
Dim xCell As Range
Dim xRowRg As Range
Dim xF As Integer
Dim xBol As Boolean
xStrAddress = "D2:D12" 'Change cell range
xStrValue = 300 'change the value
Set xRg = Range(xStrAddress)
For xF = xRg.Rows.Count To 1 Step -1
Set xRowRg = xRg.Rows.Item(xF)
xBol = False
For Each xCell In xRowRg.Cells
If Application.IsNumber(xCell.Value) Then
If xCell.Value > xStrValue Then
xBol = True
Exit For
End If
End If
Next
If xBol Then
xRowRg.EntireRow.clearContents
End If
Next
End Sub
3. Ezután nyomja meg a gombot F5 kulcsot a kód futtatásához, és az összes sor tartalma törlődik, ha a D oszlopban lévő érték nagyobb, mint 300, lásd a képernyőképet:

Egy praktikus funkcióval törölheti a cellák vagy sorok tartalmát a cellaérték alapján
Ha van Kutools az Excel számára, Annak Válassza a Specifikus cellák lehetőséget funkció segítségével az adott érték alapján kiválaszthatja a cellákat vagy sorokat, majd egyszerre törölheti a cella tartalmát.
Telepítése után Kutools az Excel számára, kérjük, tegye a következőket:
1. Válassza ki azt az értéktartományt, amely alapján törölni szeretné a cella- vagy sortartalmat, majd kattintson a gombra Kutools > választ > Válassza a Specifikus cellák lehetőséget, lásd a képernyőképet:

2. A nyitottban Válassza a Specifikus cellák lehetőséget párbeszédpanelen hajtsa végre a következő műveleteket:
- Kattints Sejt or Teljes sor amelyet ki szeretne választani;
- Adja meg a kritériumokat a Konkrét típus szakaszt, ahogyan szüksége van rá. Itt szeretném kijelölni azokat a sorokat, amelyek értéke a D oszlopban nagyobb, mint 300.

3. Ezután kattintson Ok gombot, és minden 300-nál nagyobb értékű sort kijelöl. Most már csak meg kell nyomnia a Delete gombot a billentyűzeten a cella tartalmának törléséhez, lásd a képernyőképet:

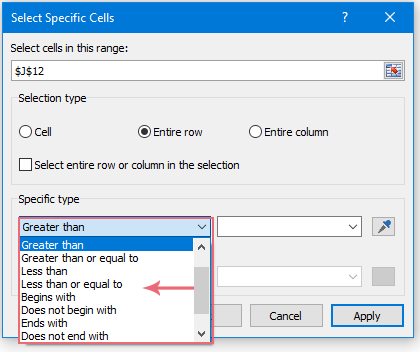
Törölje a sorok adatait egy tartományban, ha üres cellát tartalmaz VBA-kóddal
Ebben az esetben, ha az adattartományban lévő cella üres helyet tartalmaz, törölni szeretném a sorok adatait a tartományból az alábbi képernyőképen látható módon.

A feladat befejezéséhez használja a következő VBA-kódot:
1. Tartsa lenyomva a ALT + F11 billentyűk megnyitásához Microsoft Visual Basic for Applications ablak.
2. Kattints betétlap > Modulok, majd illessze be a következő kódot a Modulok Ablak.
VBA-kód: Törölje a sorok adatait, ha üres cellát tartalmaz
Sub ClearContents()
'Updateby ExtendOffice
Dim xcell As Range
Set xrng = Application.Range("A2:D12")
For Each xcell In xrng
If xcell.Value = "" Then
Intersect(xcell.EntireRow, xrng).ClearContents
End If
Next
End Sub
3. Ezután nyomja meg a gombot F5 kulcsot a kód futtatásához, és az üres cellákat tartalmazó sorok adatai azonnal törlődnek az adott tartományban, ahogyan szüksége van rá.
Cellatartalom törlése a háttérszín alapján VBA-kóddal
Az adott háttérszínnel megtöltött cellák törléséhez használja a következő VBA-kódot.
1. Tartsa lenyomva a ALT + F11 billentyűk megnyitásához Microsoft Visual Basic for Applications ablak.
2. Kattints betétlap > Modulok, majd illessze be a következő kódot a Modulok Ablak.
VBA-kód: A cellatartalom törlése a háttérszín alapján
Sub Clearcontents()
'Updateby ExtendOffice
Dim xcell As Range
Dim xrng As Range
Set xrng = Application.Range("A2:D12")
For Each xcell In xrng
If xcell.Interior.Color = RGB(252, 228, 214) Then
xcell.Clearcontents
End If
Next
End Sub
3. És akkor nyomja meg F5 kulcsot a kód futtatásához, és a megadott háttérszínnel rendelkező cellatartalom azonnal törlődik. Lásd a képernyőképet:

A legjobb irodai termelékenységi eszközök
A Kutools for Excel megoldja a legtöbb problémát, és 80%-kal növeli a termelékenységet
- Szuper Formula Bár (könnyedén szerkeszthet több szöveget és képletet); Olvasás elrendezés (könnyen olvasható és szerkeszthető nagyszámú cella); Beillesztés a Szűrt tartományba...
- Cellák / sorok / oszlopok egyesítése és az adatok megőrzése; Osztott cellák tartalma; Kombinálja az ismétlődő sorokat és az Összeg / Átlagot... megakadályozza az ismétlődő cellákat; Hasonlítsa össze a tartományokat...
- Válassza a Másolat vagy az Egyedi lehetőséget Sorok; Válassza az Üres sorok lehetőséget (az összes cella üres); Super Find és Fuzzy Find sok munkafüzetben; Véletlenszerű kiválasztás ...
- Pontos másolás Több cella a képletreferencia megváltoztatása nélkül; Automatikus referenciák létrehozása több lapra; Helyezze be a golyókat, Jelölőnégyzetek és még sok más ...
- Kedvenc és gyorsan beszúrható képletek, Tartományok, diagramok és képek; Cellák titkosítása jelszóval; Levelezőlista létrehozása és e-maileket küldeni ...
- Kivonat szöveg, Szöveg hozzáadása, Eltávolítás pozíció szerint, Hely eltávolítása; Hozz létre és nyomtasson személyhívó részösszegeket; Konvertálás a cellatartalom és a megjegyzések között...
- Szuper szűrő (mentse el és alkalmazza a szűrősémákat más lapokra); Haladó rendezés hónap / hét / nap, gyakoriság és egyebek szerint; Speciális szűrő félkövér, dőlt betűvel ...
- Kombinálja a munkafüzeteket és a munkalapokat; Táblázatok egyesítése kulcsoszlopok alapján; Az adatok felosztása több lapra; Kötegelt konvertálás xls, xlsx és PDF...
- Pivot tábla csoportosítás hét száma, a hét napja és egyebek ... Mutassa a Feloldott, Zárt cellákat különböző színekkel; Jelölje ki azokat a cellákat, amelyeknek képlete / neve van...

- Füles szerkesztés és olvasás engedélyezése Wordben, Excelben és PowerPointban, Publisher, Access, Visio és Project.
- Több dokumentum megnyitása és létrehozása ugyanazon ablak új lapjain, mint új ablakokban.
- 50% -kal növeli a termelékenységet, és naponta több száz kattintással csökkenti az egér kattintását!
