Hogyan lehet beágyazott oszlopcsoportokat létrehozni az Excelben?
Ha összetett adatokkal dolgozik az Excelben, az adatok hatalmas száma elriaszthatja, mert nehéznek tűnik elolvasni és elemezni. Tehát hogyan szüntethetjük meg ezt a gondot, és gyorsan kinyerhetjük az alapvető adatokat a munkalapról? Oszlopok vagy sorok csoportosítása segítségével tömören és világosan rendszerezheti adatait. Az oszlopok vagy sorok csoportosítása után egyszerűen elrejtheti és megjelenítheti a munkalap különböző részeit, így csak a releváns információk jelennek meg. Ez az oktatóanyag bemutatja, hogyan hozhat létre beágyazott oszlopcsoportokat az Excelben.
Hozzon létre beágyazott oszlopcsoportokat az Excelben
Ha több belső, egymásba ágyazott oszlopcsoportot szeretne létrehozni egy külső csoporton belül, használja a Csoport az Excel funkciója a munka elvégzéséhez. Kérjük, tegye a következőket:
1. A külső csoport létrehozásához először jelölje ki a külső csoportba felvenni kívánt összes oszlopot.
2. Menj a dátum fülre kattintva Csoport a Vázlat csoport. Vagy nyomja meg a Shift + Alt + jobbra nyíl parancsikon.
3. A Csoport párbeszédpanel jelenik meg. Ellenőrizd a Oszlopok opciót, majd kattintson a gombra OK. 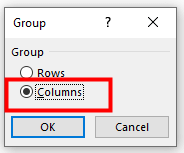
4. A külső csoport, Amely Level 1, sikeresen megépült. Ellenőrizd a mínusz (-) gombot a külső csoport összecsukásához. Vagy kattintson a számú 1 a bal felső sarokban. 
5. A belső, egymásba ágyazott oszlopcsoportok létrehozásához nyissa meg a Level 2 az adatok ellenőrzésével plusz (+) gombra vagy a gombra kattintva számú 2 a bal felső sarokban.
6. Válassza ki azokat az oszlopokat, amelyeket fel kíván venni a belső csoport 1. 
7. A dátum fülre kattintva Csoport a Vázlat csoport. Vagy nyomja meg a Shift + Alt + jobbra nyíl parancsikon. Az Csoport párbeszédpanel jelenik meg. Ellenőrizd a Oszlopok opciót, majd kattintson a gombra OK. Most létrejön az 1. belső csoport. 
8. A többi belső csoport létrehozásához ismételje meg a fenti 6-7. lépéseket. 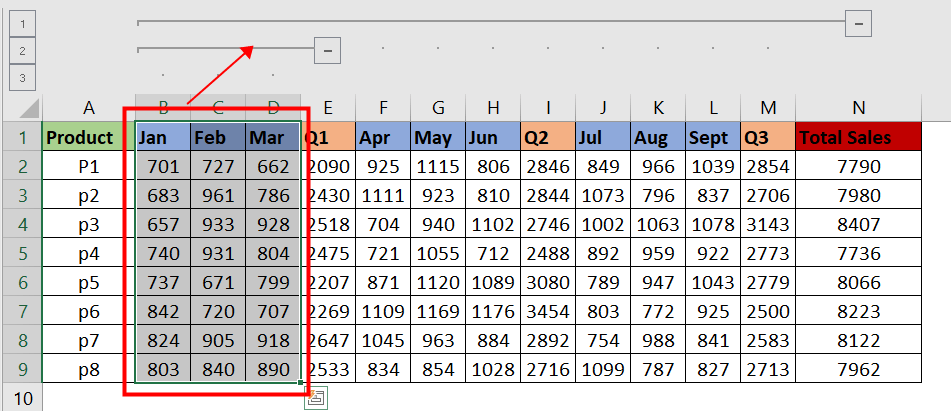
9. Ellenőrizd a mínusz (-) Gombot vagy a gombot plusz (+) gombot az ellenőrizni kívánt csoport összecsukásához vagy kibontásához. Vagy kattintson a szám a bal felső sarokban, hogy a kívánt csoportszintre lépjen. 
Egyéb műveletek (cikkek)
Hogyan készítsünk halmozott fürtözött oszlopot/oszlopdiagramot az Excelben?
Ez a cikk arról fog beszélni, hogyan hozhat létre halmozott, fürtözött oszlopdiagramot az Excel-ben, az alábbi képernyőképen.
Hogyan készítsünk egyedi, ábécé sorrendben rendezett listát egy oszlopból az Excelben?
Bizonyos esetekben ki kell vonnia az összes egyedi cellát egy listából, és ezeket a cellákat ábécé sorrendben kell megkeresnie egy új oszlopban. Ebben a cikkben két módszert mutatunk be annak elérésére.
Hogyan oszthatunk fel egy hosszú listát egyenlő csoportokra az Excelben?
Ha hosszú adatlistája van, amelyeket több egyenlő csoportra kell felosztani, az alábbi képernyőkép szerint, hogyan kezelheti ezt a feladatot gyorsan és egyszerűen az Excel programban?
Gyorsan generálhat véletlenszerű csoportokat az adatok listájához az Excelben
Előfordulhat, hogy véletlenszerűen szeretne adatokat csoportokhoz rendelni, az 1. képernyőkép szerint, vagy csoportokat létrehozni a névjegyzékhez, ahogy az a 2. képernyőképen látható, de hogyan lehet ezeket a feladatokat gyorsan kezelni? Valójában az Excelben képletek segítségével könnyedén megoldhatja őket.
A legjobb irodai termelékenységi eszközök
A Kutools for Excel megoldja a legtöbb problémát, és 80%-kal növeli a termelékenységet
- Szuper Formula Bár (könnyedén szerkeszthet több szöveget és képletet); Olvasás elrendezés (könnyen olvasható és szerkeszthető nagyszámú cella); Beillesztés a Szűrt tartományba...
- Cellák / sorok / oszlopok egyesítése és az adatok megőrzése; Osztott cellák tartalma; Kombinálja az ismétlődő sorokat és az Összeg / Átlagot... megakadályozza az ismétlődő cellákat; Hasonlítsa össze a tartományokat...
- Válassza a Másolat vagy az Egyedi lehetőséget Sorok; Válassza az Üres sorok lehetőséget (az összes cella üres); Super Find és Fuzzy Find sok munkafüzetben; Véletlenszerű kiválasztás ...
- Pontos másolás Több cella a képletreferencia megváltoztatása nélkül; Automatikus referenciák létrehozása több lapra; Helyezze be a golyókat, Jelölőnégyzetek és még sok más ...
- Kedvenc és gyorsan beszúrható képletek, Tartományok, diagramok és képek; Cellák titkosítása jelszóval; Levelezőlista létrehozása és e-maileket küldeni ...
- Kivonat szöveg, Szöveg hozzáadása, Eltávolítás pozíció szerint, Hely eltávolítása; Hozz létre és nyomtasson személyhívó részösszegeket; Konvertálás a cellatartalom és a megjegyzések között...
- Szuper szűrő (mentse el és alkalmazza a szűrősémákat más lapokra); Haladó rendezés hónap / hét / nap, gyakoriság és egyebek szerint; Speciális szűrő félkövér, dőlt betűvel ...
- Kombinálja a munkafüzeteket és a munkalapokat; Táblázatok egyesítése kulcsoszlopok alapján; Az adatok felosztása több lapra; Kötegelt konvertálás xls, xlsx és PDF...
- Pivot tábla csoportosítás hét száma, a hét napja és egyebek ... Mutassa a Feloldott, Zárt cellákat különböző színekkel; Jelölje ki azokat a cellákat, amelyeknek képlete / neve van...

- Füles szerkesztés és olvasás engedélyezése Wordben, Excelben és PowerPointban, Publisher, Access, Visio és Project.
- Több dokumentum megnyitása és létrehozása ugyanazon ablak új lapjain, mint új ablakokban.
- 50% -kal növeli a termelékenységet, és naponta több száz kattintással csökkenti az egér kattintását!
