Hogyan lehet automatikusan frissíteni az árfolyamot az Excelben?
Ha pénzügyi vállalkozásban dolgozik, előfordulhat, hogy az Excel munkalapon felsorolja az összes különböző valutát, és átválthatja azokat az árfolyamok alapján. És nagyon kényelmes lesz az Ön számára, ha az Excel támogatja az árfolyamok automatikus frissítését. Ez az oktatóanyag bemutatja a feladat megoldásának módjait.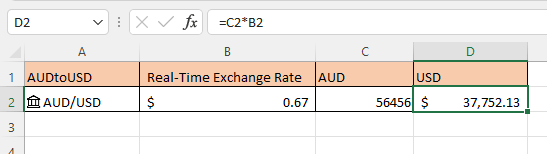
Az átváltási árfolyamok automatikus frissítése az Excel 365-ben
Szerezzen átváltási árfolyamokat a Kutools for Excel segítségével bármely Microsoft Excel verzióban
Megjegyzés: az oktatóanyagban ismertetett módszereket az Excel 2021-ben tesztelték, de a különböző Excel-verziókban eltérhetnek.
Ha Excel 365-öt használ, a Pénznemek adattípussal könnyen lekérheti a valós idejű átváltási árfolyamot.
1. Válasszon ki egy cellát, és írja be a devizapárt „/” vagy „:” jellel elválasztva, például konvertálja az AUD-t USD-re, írja be az AUD/USD vagy AUD:USD. Lásd a képernyőképet:
2. Hagyja kijelölve a cellát, menjen a következőre dátum lapot, és kattintson a gombra Pénznemek a Adattípus csoportban az adattípust pénznemekre módosíthatja.
A Adatok beillesztése ikonra, majd a Mező listában kattintson a hozzáadni kívánt információra a devizapár mellett.
Megjegyzések:
1. kettyenés Ár beszúrja az árfolyamot a következő cellába, szükség szerint módosíthatja az árfolyamok decimális számát.
2. Kattintson a Feliratos tábla ikont vagy nyomja meg a gombot műszak + Ctrl + F5 megmutatja az adatkártyát.
3. kettyenés dátum > Összes frissítése hogy egyszerre frissítse az összes árfolyamot.
Ha más Excel-verziót (Microsoft) használ, akkor nincs pénznem adattípus az árfolyamok gyors lekéréséhez. Ebben az esetben a Valuta átváltás of Kutools az Excel számára gyorsan átválthatja a valutát, és megjegyzésként beillesztheti az árfolyamokat.
1. Válassza ki a valutát átváltani kívánt adatokat, majd kattintson a gombra Kutools > Tartalom > Valuta átváltás. 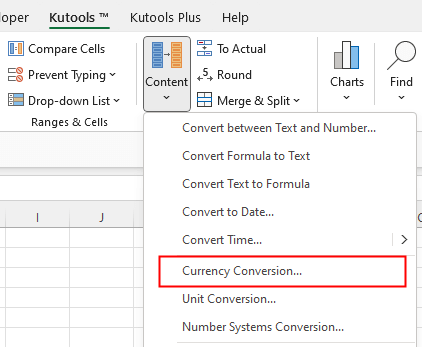
Tipp: Ha nem látja a Pénznemek átváltását a Tartalom csoportban, kattintson a gombra Kutools > Átalakítás > Valuta átváltás.
Az Eszköztár mód igény szerinti módosításához kattintson a gombra Kutools > Segítség > Segítség > Eszköztár mód.
2. Ban,-ben Valuta átváltás párbeszédpanelen válassza ki a használni kívánt devizapárt, majd kattintson Frissítési arány gombra a legfrissebb árfolyam használatához, majd kattintson Tölt lehetőségek a töltelék típusának és tartalmának beállításához.
3. Ban,-ben Kitöltési lehetőségek párbeszédpanelen válassza ki a kívánt lehetőségeket:
1) Csak cellák. csak a konvertált eredményt adja ki az aktív cellákba;
2) Csak megjegyzés, megjegyzésként írja ki az átváltási értéket, a pénznemeket, az árfolyamot és a kiadási dátumot (ebből a négy opcióból megadhatja a megjeleníteni kívánt tartalmat);
3) Sejtek és megjegyzés, a konvertált eredményt az aktív cellákba írja ki; és illessze be a megjegyzéseket az átváltási értékkel, a pénznemekkel, az árfolyammal és a kiadási dátummal (ebből a négy opcióból megadhatja a megjeleníteni kívánt tartalmat)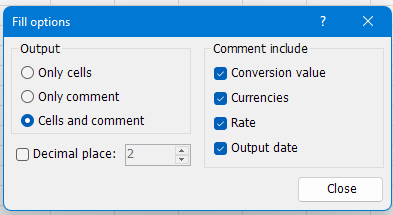
4. kettyenés Ok or alkalmaz.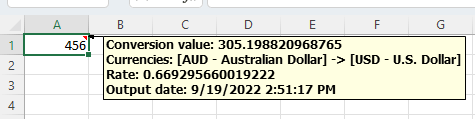
A valutaátváltással kapcsolatos további részletekért keresse fel a oktatói.
A Kutools for Excel ingyenes letöltéséhez kattintson LETÖLTÉS.
Egyéb műveletek (cikkek)
Az automatikus kiegészítés kikapcsolása
Itt van egy lehetőség az Excelben, amely leállíthatja az automatikus befejezést.
Hogyan lehet csökkenteni az Excel fájl méretét?
Néha percekig tart a megnyitás vagy mentés, ha az Excel-fájl túl nagy. A probléma megoldásához ebben az oktatóanyagban bemutatja, hogyan csökkentheti az Excel fájl méretét a szükségtelen vagy soha nem használt tartalom vagy formátum eltávolításával.
Hogyan lehet automatikusan kitölteni cellákat egy másik táblázatból
Ebben az oktatóanyagban arról beszélünk, hogyan lehet automatikusan kitölteni más oszlopcellákat egy másik munkalapon lévő táblázatból, miután megadta az egyik oszlopértéket.
Hogyan alkalmazzuk az árnyékolást a páratlan vagy páros (alternatív) sorokra / oszlopokra az Excelben?
Munkalap tervezése közben sokan hajlamosak árnyékolást alkalmazni a páratlan vagy páros (alternatív) sorokra vagy oszlopokra annak érdekében, hogy a munkalap jobban látható legyen. Ez a cikk két módszert mutat be az árnyékolás alkalmazására az Excel páratlan vagy páros sorain / oszlopain.
A legjobb irodai termelékenységi eszközök
A Kutools for Excel megoldja a legtöbb problémát, és 80%-kal növeli a termelékenységet
- Szuper Formula Bár (könnyedén szerkeszthet több szöveget és képletet); Olvasás elrendezés (könnyen olvasható és szerkeszthető nagyszámú cella); Beillesztés a Szűrt tartományba...
- Cellák / sorok / oszlopok egyesítése és az adatok megőrzése; Osztott cellák tartalma; Kombinálja az ismétlődő sorokat és az Összeg / Átlagot... megakadályozza az ismétlődő cellákat; Hasonlítsa össze a tartományokat...
- Válassza a Másolat vagy az Egyedi lehetőséget Sorok; Válassza az Üres sorok lehetőséget (az összes cella üres); Super Find és Fuzzy Find sok munkafüzetben; Véletlenszerű kiválasztás ...
- Pontos másolás Több cella a képletreferencia megváltoztatása nélkül; Automatikus referenciák létrehozása több lapra; Helyezze be a golyókat, Jelölőnégyzetek és még sok más ...
- Kedvenc és gyorsan beszúrható képletek, Tartományok, diagramok és képek; Cellák titkosítása jelszóval; Levelezőlista létrehozása és e-maileket küldeni ...
- Kivonat szöveg, Szöveg hozzáadása, Eltávolítás pozíció szerint, Hely eltávolítása; Hozz létre és nyomtasson személyhívó részösszegeket; Konvertálás a cellatartalom és a megjegyzések között...
- Szuper szűrő (mentse el és alkalmazza a szűrősémákat más lapokra); Haladó rendezés hónap / hét / nap, gyakoriság és egyebek szerint; Speciális szűrő félkövér, dőlt betűvel ...
- Kombinálja a munkafüzeteket és a munkalapokat; Táblázatok egyesítése kulcsoszlopok alapján; Az adatok felosztása több lapra; Kötegelt konvertálás xls, xlsx és PDF...
- Pivot tábla csoportosítás hét száma, a hét napja és egyebek ... Mutassa a Feloldott, Zárt cellákat különböző színekkel; Jelölje ki azokat a cellákat, amelyeknek képlete / neve van...

- Füles szerkesztés és olvasás engedélyezése Wordben, Excelben és PowerPointban, Publisher, Access, Visio és Project.
- Több dokumentum megnyitása és létrehozása ugyanazon ablak új lapjain, mint új ablakokban.
- 50% -kal növeli a termelékenységet, és naponta több száz kattintással csökkenti az egér kattintását!
