Hogyan rajzoljunk vagy firkáljunk Excelben?
Az Excel 2019 és az újabb verziók, beleértve az Office 365-öt, lehetővé teszik, hogy tintával rajzoljon és írjon egy Excel-munkalapon. Mielőtt ezt megtenné, ellenőrizze, hogy van-e Rajz fül a szalagon. Ha nem, kérjük, kövesse az ebben a cikkben felsorolt első utasításokat, hogy hozzáadja az Excel-szalaghoz. Ha már rendelkezik a Rajz lappal, ugorjon a következő utasításokhoz.
Adja hozzá a Rajz lapot az Excel szalagjához
1. Az Excelben kattintson a jobb gombbal a szalagra, és válassza ki a lehetőséget Testreszabhatja a szalagot a menüből.
2. Ban,-ben Fő fül csoportot az Excel Beállítások ablakának jobb oldalán, jelölje be a mellette lévő négyzetet Döntetlen.
3. kettyenés OK. Most már jól rajzolhat vagy firkálhat Excelben.
Rajzoljon vagy firkáljon Excel munkalapokon
A Rajz lapon több tollbeállítást láthat, beleértve a szokásosakat is: tollak, ceruzák, kiemelők; és egy Action Pen. Ebben a részben arról fogunk beszélni, hogyan rajzoljunk vagy firkáljunk a hagyományosokkal.
1. Válasszon ki egy tollrajzot a segítségével (vegye figyelembe, hogy az első egy radír). Ezenkívül megérintheti ismét a kiválasztott tollat a beállítások menü megnyitásához, és kiválaszthatja a toll kívánt vastagságát és színét.
2. Most már rajzolhat vagy firkálhat a kiválasztott tollal.
3. Ha törölnie kell a korábban rajzolt tintát, válassza ki a radír először, majd kattintson a tintára. Ha sok van, használhatja a Lasso Select eszközt az eltávolítandó elemek kiválasztásához, majd nyomja meg a gombot töröl. Lásd az alábbi bemutatót.
Konvertálja a tusrajzokat alakzatokká vagy matematikai szövegekké
Tintarajzok alakzatokká alakításához, tollal érdemes formákat rajzolni, használd a Lasso Select eszközzel válassza ki a konvertálni kívánt alakzatokat, majd kattintson a Tinta alakra gomb. Tekintse meg az alábbi bemutatót:
Tintarajzok konvertálása matematikai szövegekké, kattintson a Ink to Math gombot először a szalagon. Ezután írja fel az egyenletet vagy más matematikai szövegeket a sárga vászonra az alábbiak szerint.
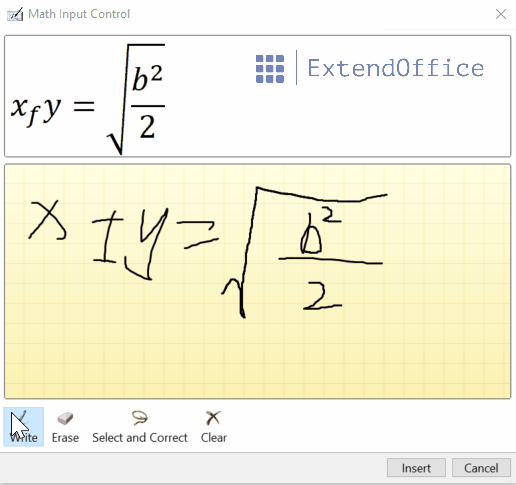
Az Action Pen segítségével szerkeszthet egy cellát
Egyes Excel-verziókban a Rajz fül egy Action Pen-t is tartalmaz, amellyel közvetlenül a cellákba írhat kézzel, így a tinta automatikusan Excel-adatokká konvertálható. Ehhez kövesse az alábbi lépéseket.
1. Kattintson a Akció toll gomb  a Rajz lapon.
a Rajz lapon.
2. Írjon közvetlenül bármelyik cellára. A kézírás ezután az adott cellában lévő adatokká lesz lefordítva. Írhat számokat, szövegeket és szabályos szimbólumokat.
- A nagyítás automatikusan 400%-ra áll be, amint az Action Penre kattintott.
- Ha egy cellában már van tartalom, felülírhatja új tartalommal.
- A cella tartalmának törléséhez áthúzást vagy firkát rajzolhat a cellára az alábbiak szerint.

- Egy cella kijelöléséhez kört rajzolhat a cella köré.
A legjobb irodai hatékonyságnövelő eszközök
Töltsd fel Excel-készségeidet a Kutools for Excel segítségével, és tapasztald meg a még soha nem látott hatékonyságot. A Kutools for Excel több mint 300 speciális funkciót kínál a termelékenység fokozásához és az időmegtakarításhoz. Kattintson ide, hogy megszerezze a leginkább szükséges funkciót...

Az Office lap füles felületet hoz az Office-ba, és sokkal könnyebbé teszi a munkáját
- Füles szerkesztés és olvasás engedélyezése Wordben, Excelben és PowerPointban, Publisher, Access, Visio és Project.
- Több dokumentum megnyitása és létrehozása ugyanazon ablak új lapjain, mint új ablakokban.
- 50% -kal növeli a termelékenységet, és naponta több száz kattintással csökkenti az egér kattintását!
