Power Query: Hasonlítson össze két táblázatot Excelben
Két táblázat összehasonlítása gyakori feladat az Excelben. Érdemes lehet azonosítani azokat az elemeket, amelyek azonosak, eltérőek vagy hiányoznak az oszlopokból. Például van két hasonló táblázatunk azonos oszlopnevekkel, de van némi különbség a két tábla között. Most meg szeretné találni a különbségeket a két táblázat egyes sorainak összehasonlításához, ahogy az alábbi képernyőképeken látható. Ez az oktatóanyag bemutatja, hogyan kell használni a Power Query funkció segítségével kezelheti ezt a feladatot Excelben.
 |
 |
 |
Hasonlítsa össze a két táblázatot Power Query
A feladat elvégzéséhez kövesse a lépésről lépésre bemutatott útmutatót:
Lekérdezések létrehozása a két táblából
1. Válassza ki az első összehasonlítani kívánt táblázatot, majd Excel 2019 és Excel 365 alkalmazásban kattintson a gombra dátum > Táblázatból/Tartományból, lásd a képernyőképet:

Megjegyzések: Az Excel 2016-ban és az Excel 2021-ben kattintson a gombra dátum > A táblázatból, lásd a képernyőképet:

2. Aztán a nyitottban Power Query szerkesztő ablakban kattintson Bezárás és betöltés > Bezárás és betöltés ide, lásd a képernyőképet:
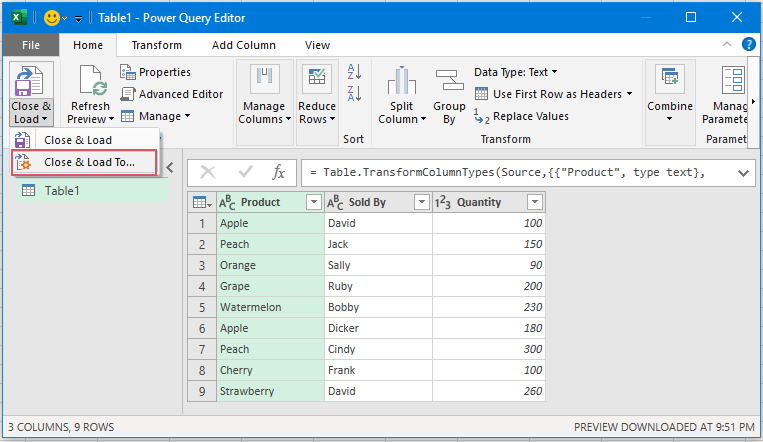
3. A következőkben Adatok importálása párbeszédpanelen válassza ki Csak kapcsolat létrehozása lehetőséget, majd kattintson a gombra OK gombot a párbeszédablak bezárásához. lásd a képernyőképet:
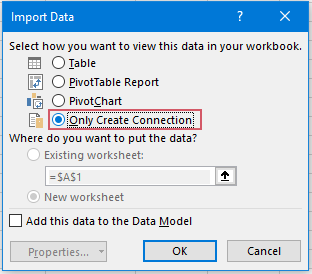
4. Ismételje meg ugyanazt az 1-3. lépést a kapcsolat létrehozásához a második táblázathoz. Végül két lekérdezésnek kell megfelelnie a tábláknak. És láthatja a két táblázatot a Lekérdezések és kapcsolatok ablaktábla. Lásd a képernyőképet:

Lekérdezések összekapcsolása két táblázat összehasonlításához
A két táblából lekérdezések létrehozása után a lekérdezéseket össze kell kapcsolni egy új táblába.
5. Kérjük, kattintson tovább dátum > Adatok letöltése > Kombinálja a lekérdezéseket > megy Excel 2019-ben és Excel 365-ben lásd a képernyőképet:

Megjegyzések: Az Excel 2016-ban és az Excel 2021-ben kattintson a gombra dátum > Új lekérdezés > Kombinálja a lekérdezéseket > megy, lásd a képernyőképet:

6. A kiugrottban megy párbeszédpanelen tegye a következőket:
- Válassza ki külön az első és a második tábla nevét a legördülő listából.
- Válassza ki az összehasonlítani kívánt oszlopokat a két táblázatból. (Több oszlop kiválasztásához nyomja meg a gombot Ctrl gombbal válassza ki őket egyenként) Ebben a példában az összes összehasonlítandó oszlopot kijelölöm.
- Ezután válassza ki Teljes külső (mindkettőből minden sor) alatt a Csatlakozz a Kind-hoz ledob.
- Végül kattintson OK gombot.

7. Ezután a második táblázathoz egy új oszlop kerül beillesztésre az első táblázat mellé:
- Kattintson az Bontsa ikont az oszlop címe mellett.
- Jelölje be Bontsa opciót.
- Jelölje be az összehasonlító táblázatba beszúrni kívánt oszlopokat.
- Végül kattintson a gombra OK gombot.

8. Ezután a második tábla adatai egyszerre kitöltésre kerülnek. És most kérem kattintson Kezdőlap > Bezárás és betöltés > Bezárás és betöltés az adatok új munkalapba való betöltéséhez. Lásd a képernyőképet:

9. Mostantól gyorsan és egyszerűen megtalálhatja a két táblázat különböző sorait. A sorok ugyanazokat az adatokat tartalmazzák, a megadott oszlopok ugyanabban a sorban szerepelnek, az üres oszlopok pedig különböző adatokkal rendelkező sorokat jelölnek. Lásd a képernyőképet:

A legjobb irodai hatékonyságnövelő eszközök
Töltsd fel Excel-készségeidet a Kutools for Excel segítségével, és tapasztald meg a még soha nem látott hatékonyságot. A Kutools for Excel több mint 300 speciális funkciót kínál a termelékenység fokozásához és az időmegtakarításhoz. Kattintson ide, hogy megszerezze a leginkább szükséges funkciót...

Az Office lap füles felületet hoz az Office-ba, és sokkal könnyebbé teszi a munkáját
- Füles szerkesztés és olvasás engedélyezése Wordben, Excelben és PowerPointban, Publisher, Access, Visio és Project.
- Több dokumentum megnyitása és létrehozása ugyanazon ablak új lapjain, mint új ablakokban.
- 50% -kal növeli a termelékenységet, és naponta több száz kattintással csökkenti az egér kattintását!
