Véletlenszerűsítsen egy listát az Excelben (egyszerű, lépésről lépésre bemutató útmutató)
A véletlenszerű rendezés gyors és egyszerű módja annak, hogy minden eset azonos valószínűséggel forduljon elő. Ebben az oktatóanyagban arról fogunk beszélni, hogyan lehet egyszerűen véletlenszerűvé tenni, vagy néhány lépésben megkeverni a listát az Excelben.
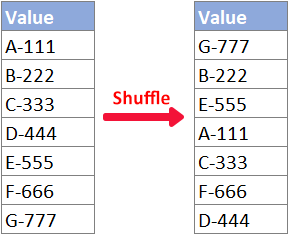
Videó: Véletlenszerűsítsen egy listát Excelben
Véletlenszerűsítsen egy listát függvényekkel
Ebben a részben megtanítom, hogyan keverje össze a listát beépített Excel-függvényekkel.
Véletlenszerűsítsen egy listát a RAND funkcióval
Az Excel bármely verziójának felhasználói véletlenszerűen rendezhetik eredeti adatkészletüket a segítségével RAND funkció segítségével Fajta funkciót, kövesse az alábbi lépéseket.
1. lépés: Írja be a RAND képletet
Válassza ki a véletlenszerűsíteni kívánt lista felső cellája melletti cellát, írja be az alábbi RAND képletet, és nyomja meg a gombot belép.
=RAND()
2. lépés: Töltse ki a RAND képletet más cellákkal
Kattintson duplán a kitöltő fogantyújára (a kis zöld négyzet a jobb alsó sarokban) a képletcellában, hogy alkalmazza a képletet az alábbi cellákra.

3. lépés: Rendezze a RAND eredményeket a lista keveréséhez
1. választ B2: B8, a RAND képletet tartalmazó lista.
2. Kattintson Rendezés és szűrés > Rendezés a legkisebbtől a legnagyobbig a Szerkesztés csoport a Kezdőlap Tab.

3. A felugró ablakban Rendezés figyelmeztetés párbeszédablakban válassza ki Bontsa ki a választékot, majd kattintson a gombra Fajta.

Eredmény
Most már minden készen áll! A lista az alábbiak szerint randomizált.

Véletlenszerűsítsen listát a RANDARRAY, SORTBY és ROWS funkciókkal (Excel 365/2021)
Ha Ön újabb Excel-verziókat használ, például az Excel for Microsoft 365 vagy az Excel 2021 vagy az Excel for the Web alkalmazást, RANDARRAY, SORREND és a Sorok formula segítségével gyorsan összekeverheti a listát a megadott pozícióban.
1. lépés: Adja meg a RANDARRAY, SORTBY és ROWS képletet
Jelöljön ki egy üres cellát, ahol a véletlenszerű eredményt szeretné megkapni, és írja be az alábbi képletet (Meg kell jegyezni, hogy módosítania kell A2: A8 az alábbi képletben a véletlenszerűsíteni kívánt eredeti listához), és nyomja meg belép.
=SORTBY(A2:A8,RANDARRAY(ROWS(A2:A8)))
- #BUKÁS hibákat ad vissza a kiömlési tartomány (B2: B8 ebben az esetben), mert a képlet nem üres.
- A képlet változékony: minden munkalapváltoztatáskor újraszámítja az eredményt. Ha ismét meg szeretné keverni a listát, nyomja meg a gombot F9.
- A képlet eredménye (randomizált lista) nem szerkeszthető. Ha szerkesztenie kell a véletlenszerű listát, kövesse a következő lépést.
(Opcionális) 2. lépés: Másolja és illessze be a képlet eredményét, hogy szerkeszthető legyen
Ha csak véletlenszerű eredményt szeretne látni, megteheti ugorja át ezt a lépést. Ha szerkeszteni szeretné a véletlenszerűen kevert listát, másolja ki a képlet eredményét, és csak az értékeket illessze be:
1. Válassza ki a képlet eredményét, és nyomja meg a gombot Ctrl + C másolni.
2. Kattintson a jobb gombbal egy cellára, ahová a másolt eredményt beilleszti. (Az értéket az eredeti helyére is beillesztheti.)
3. Válassza ki a Csak értékek beillesztése opciót a jobb gombbal kattintó menüből.

Eredmény
Most egy kevert és szerkeszthető listát kap az alábbiak szerint.
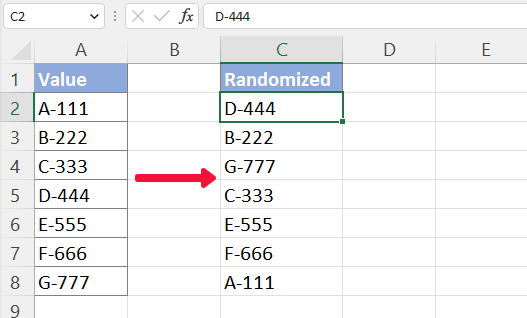
Véletlenszerűsítse a listát az Excelben a Kutools segítségével 2 kattintással
Ha belefáradt a képletek használatába, és egy bővítmény segítségét kívánja igénybe venni, Kutools az Excel számára'S Rendezés / Választási tartomány véletlenszerűen A funkció segítségével sokkal könnyebben végezhet véletlenszerű rendezést több lehetőséggel. Kérem az alábbiak szerint:
Először válassza ki a keverni kívánt listát. És akkor válassza ki Kutools > Választék > Rendezés / Választási tartomány véletlenszerűen. Az előugró ablakban Rendezés / Választási tartomány véletlenszerűen párbeszédablakban válassza ki Teljes sorok, majd kattintson a gombra Ok.
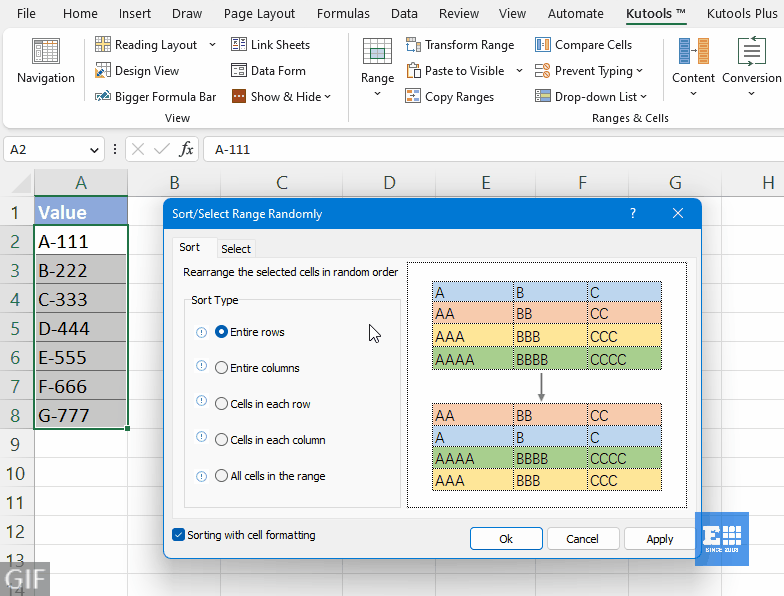
- Kipróbálni a Rendezés / Választási tartomány véletlenszerűen funkciót, telepítenie kell a Kutools for Excel programot a számítógépére. Ha nincs telepítve a Kutools, letöltéshez és telepítéshez kattintson ide. A professzionális Excel-bővítmény 30 napos ingyenes próbaverziót kínál korlátozások nélkül.
- A művelet visszavonásához nyomja meg a gombot Ctrl + Z.
- Az adatok más módon történő keveréséhez tekintse meg ezt az oktatóanyagot: Gyorsan válogathat vagy választhat véletlenszerűen cellákat, sorokat és oszlopokat az Excelben.
Véletlenszerűsítsen listát VBA-val
Ha VBA-módszerrel szeretne véletlenszerűvé tenni egy listát, kérjük, tegye a következőket.
1. lépés: Válassza ki a keverni kívánt listát
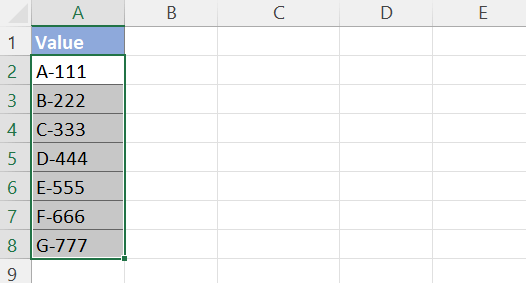
2. lépés: Másolja a VBA kódot a Modul ablakba
1. nyomja meg Ctrl + F11 a VBA-szerkesztő megnyitásához, majd kattintson a gombra betétlap > Modulok Modulkód ablak megnyitásához.

2. Másolja ki és illessze be az alábbi VBA kódot a megnyíló Modul ablakba.
VBA-kód: Véletlenszerű listák rendezése
Sub RandomSort()
'Update by ExtendOffice
Dim xRg As Range
Dim xNum, xF, xI As Integer
Dim xWSh, xAWSh As Worksheet
On Error Resume Next
Application.ScreenUpdating = False
Application.DisplayAlerts = False
Set xAWSh = Application.ActiveSheet
Set xRg = ActiveWindow.RangeSelection
Set xWSh = Worksheets.Add
xNum = xRg.Count
For xF = xNum To 1 Step -1
xI = WorksheetFunction.RandBetween(1, xF)
xWSh.Range("A1").Value = xRg.Item(xI)
xRg.Item(xI) = xRg.Item(xF)
xRg.Item(xF) = xWSh.Range("A1")
Next
xWSh.Delete
Application.ScreenUpdating = True
Application.DisplayAlerts = True
End Sub3. lépés: Futtassa a VBA kódot
A kód ablakban nyomja meg a gombot F5 vagy kattintson a  gombot a kód futtatásához.
gombot a kód futtatásához.
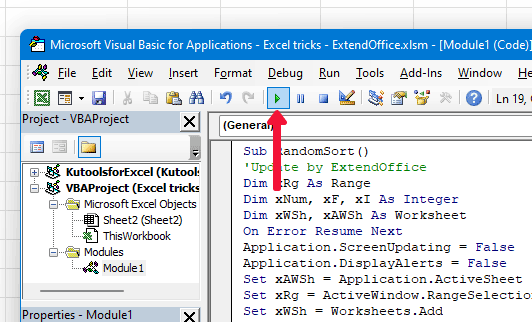
Eredmény

Kapcsolódó cikkek
- Hogyan válasszuk ki a cellákat véletlenszerűen az Excelben?
- Tegyük fel, hogy van egy munkalapon egy oszlop értéke (A1: A15), és most ki kell választania közülük 5 véletlen cellát, hogyan tudna ezzel foglalkozni? Ebben a cikkben bemutatok néhány trükköt a cellák véletlenszerű kiválasztására az Excelben.
- Hogyan válasszuk ki a véletlenszerű adatokat a duplikát nélküli listából?
- Ebben a cikkben arról fogok beszélni, hogyan lehet véletlenszerű cellákat kiválasztani a listából duplikált értékek nélkül. A következő két módszer segíthet Önnek, hogy a lehető leggyorsabban megbirkózzon ezzel a feladattal.
- Hogyan lehet véletlenszerűen kiválasztani a cellákat az Excel kritériumai alapján?
- Például véletlenszerűen kell kiválasztania néhány adatot egy vagy két kritérium alapján a megadott tartományból, hogyan oldhatná meg az Excelben? Ez a cikk bemutat néhány megoldást az Ön számára.
- Hogyan lehet véletlenszerűen kitölteni az értékeket az Excel adatlistájából?
- Például van egy listája a nevekről, és most véletlenszerűen kell kiválasztania több nevet, és kitölteni az adott cellákat, hogyan kell kezelni? Itt bemutatok néhány módszert az értékek véletlenszerű kitöltésére az Excel adatlistájából.
- További tippek és trükkök az Excelhez...
A legjobb irodai hatékonyságnövelő eszközök
Töltsd fel Excel-készségeidet a Kutools for Excel segítségével, és tapasztald meg a még soha nem látott hatékonyságot. A Kutools for Excel több mint 300 speciális funkciót kínál a termelékenység fokozásához és az időmegtakarításhoz. Kattintson ide, hogy megszerezze a leginkább szükséges funkciót...

Az Office lap füles felületet hoz az Office-ba, és sokkal könnyebbé teszi a munkáját
- Füles szerkesztés és olvasás engedélyezése Wordben, Excelben és PowerPointban, Publisher, Access, Visio és Project.
- Több dokumentum megnyitása és létrehozása ugyanazon ablak új lapjain, mint új ablakokban.
- 50% -kal növeli a termelékenységet, és naponta több száz kattintással csökkenti az egér kattintását!

Tartalomjegyzék
- Videó: Véletlenszerűsítsen egy listát Excelben
- Véletlenszerűsítsen egy listát függvényekkel
- RAND
- RANDARRAY, SORTBY és ROWS
- Véletlenszerűsítse a listát a Kutools segítségével 2 kattintással
- Véletlenszerűsítsen listát VBA-val
- A legjobb irodai termelékenységi eszközök
- Kapcsolódó cikkek
- Hozzászólások