Sorok és oszlopok rögzítése az Excelben (egyszerű oktatóanyag)
Ha bonyolult Excel-táblázatokkal dolgozik, amelyek több tucat sorból vagy oszlopból állnak, előfordulhat, hogy rögzítenie kell a sor- és/vagy oszlopfejléceket, hogy azok a képernyőn maradjanak, így a fejlécek akkor is láthatók lesznek, ha távolabb görget ( lásd a bal oldali képet lent). Vagy talán egyszerűen szeretne gyorsan összehasonlítani két különböző adathalmazt, amelyek egymástól távol vannak (lásd a jobb oldali képet lent). Ezekben az esetekben a sorok/oszlopok rögzítése segíthet.
Sorok rögzítése egy munkalapon
Ebben a részben megtanítom, hogyan tartsa láthatóan a munkalap sorait, amikor az Excel beépített funkcióival a munkalap másik területére görget.
Fagyassza le a felső sort
1. lépés: Válassza a Nézet > Ablakok rögzítése > Felső sor rögzítése lehetőséget

Eredmény
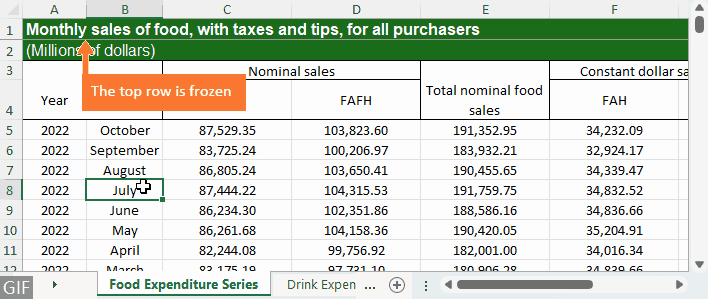
Több sor rögzítése
1. lépés: Jelölje ki a rögzíteni kívánt sor alatti sort (vagy a sor első celláját).
Például, ha a fejléc a 4. sorban található, válassza ki az 5. sort vagy az 5. sor első celláját, amely az A5 cella.

2. lépés: Válassza a Nézet > Ablakok rögzítése > Ablakok rögzítése lehetőséget

Eredmény
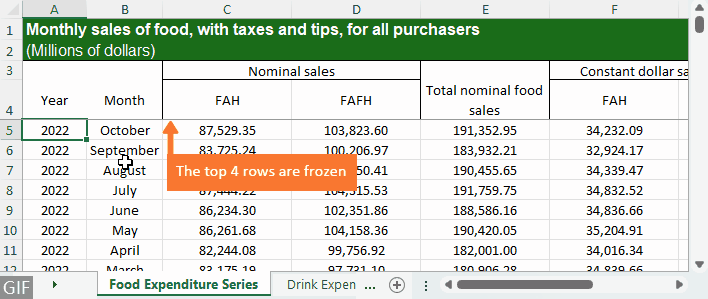
Sorok rögzítése az összes munkalapon
Az Excel beépített ablaktáblák rögzítése funkciójával csak egy munkalap sorait rögzítheti, ami fárasztóvá teheti, ha sok olyan munkalapon van rögzítve, amelyekben ugyanazok a sorok vannak. Az összes munkalap sorainak gyors és egyszerű rögzítéséhez használhatja a súgót Kutools az Excel számára'S Fagyasztott panelek több munkalap funkciót.
1. lépés: Jelölje ki a rögzíteni kívánt sor alatti sort (vagy a sor első celláját).
Például, ha rögzíteni szeretné a felső sort, válassza ki a 2. sort vagy a 2. sor első celláját, amely az A2 cella; ha a fejléc a 4. sorban található, akkor válassza ki az 5. sort vagy az 5. sor első celláját.

2. lépés: Válassza a Kutools Plus > Worksheet > Freeze Panes Multiple Worksheets lehetőséget

Eredmény
Az aktív munkafüzet minden munkalapján ugyanazok a sorok pillanatok alatt a tetejére kerülnek.
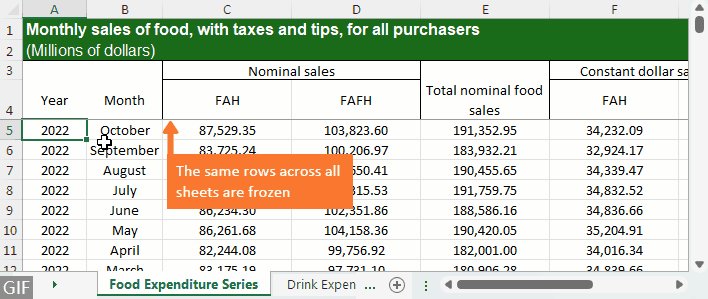
Hogyan lehet oszlopokat rögzíteni egy munkalapon
Most pedig tanuljuk meg, hogyan zárolhatjuk az Excel oszlopait, hogy jobbra görgetve lássuk, melyik soroknak felelnek meg az értékek.
Az első oszlop rögzítése
1. lépés: Válassza a Nézet > Ablakok rögzítése > Első oszlop rögzítése lehetőséget

Eredmény
A bal szélső oszlop már akkor is látható, ha jobbra görget.
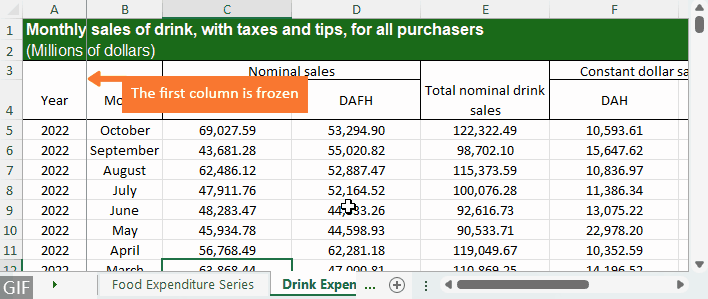
Több oszlop rögzítése
Ha egynél több oszlopot szeretne rögzíteni, tegye a következőket:
1. lépés: Válassza ki az oszlopot (vagy az oszlop első celláját) a rögzíteni kívánt oszloptól jobbra
Például, ha rögzíteni szeretné az első két oszlopot, válassza ki a C oszlopot, vagy a C oszlop első celláját, amely a C1 cella.

2. lépés: Válassza a Nézet > Ablakok rögzítése > Ablakok rögzítése lehetőséget

Eredmény
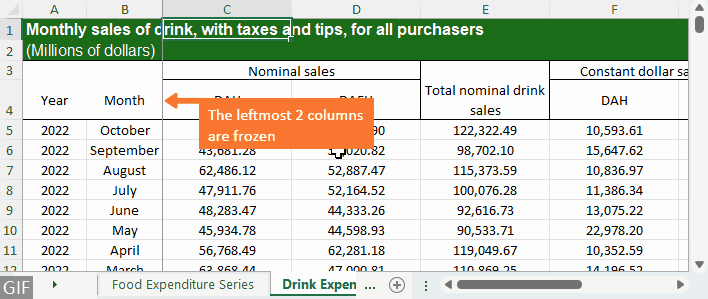
Az oszlopok rögzítése az összes munkalapon
Ahelyett, hogy az oszlopokat egyenként zárná le, használhatja azt is Kutools az Excel számára'S Fagyasztott panelek több munkalap funkció az oszlopok kötegelt rögzítésére az aktív munkafüzet összes munkalapján.
1. lépés: Válassza ki az oszlopot (vagy az oszlop első celláját) a rögzíteni kívánt oszloptól jobbra
Például a bal szélső oszlop rögzítéséhez válassza ki a B oszlopot vagy a B oszlop első celláját, amely a B1 cella; a bal szélső 2 oszlop rögzítéséhez válassza ki a C oszlopot vagy a C oszlop első celláját.

2. lépés: Válassza a Kutools Plus > Worksheet > Freeze Panes Multiple Worksheets lehetőséget

Eredmény
Az aktív munkafüzet minden munkalapján ugyanazok az oszlopok azonnal lefagynak.
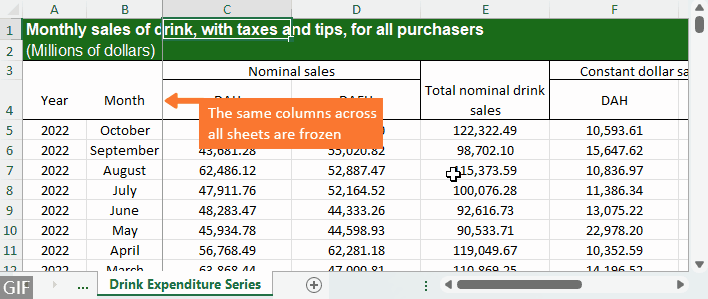
Sorok és oszlopok rögzítése egy munkalapon
Egy vagy több sor és oszlop egyidejű zárolásához tegye a következőket:
1. lépés: Jelöljön ki egy cellát az utolsó sor alatt és az utolsó oszloptól jobbra, amelyet rögzíteni szeretne
Például a felső 4 sor és az első 2 oszlop rögzítéséhez jelölje ki a 4. sor alatti és a B oszloptól jobbra lévő cellát, amely a C5 cella.

2. lépés: Válassza a Nézet > Ablakok rögzítése > Ablakok rögzítése lehetőséget

Eredmény
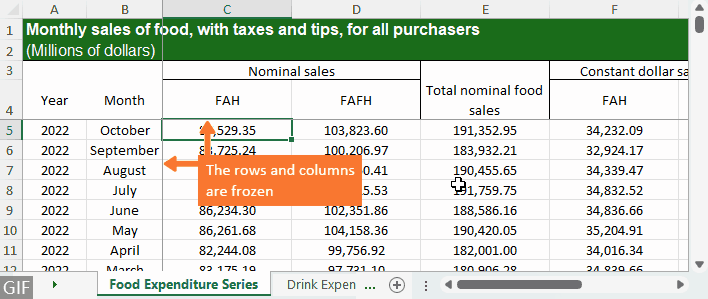
Sorok és oszlopok rögzítése az összes munkalapon
A sorok és oszlopok rögzítéséhez az összes munkalapon használhatja Kutools az Excel számára's Fagyasztott panelek több munkalap funkció, amely lehetővé teszi a sorok és oszlopok rögzítését az összes munkalapon néhány kattintással.
1. lépés: Jelöljön ki egy cellát az utolsó sor alatt és az utolsó oszloptól jobbra, amelyet rögzíteni szeretne
Például a felső 4 sor és a bal szélső 2 oszlop zárolásához jelölje ki a 4. sor alatti és a B oszloptól jobbra lévő cellát, amely a C5 cella.

2. lépés: Válassza a Kutools Plus > Worksheet > Freeze Panes Multiple Worksheets lehetőséget

Eredmény
Az összes munkalapon a pontos sorok és oszlopok azonnal lefagynak.
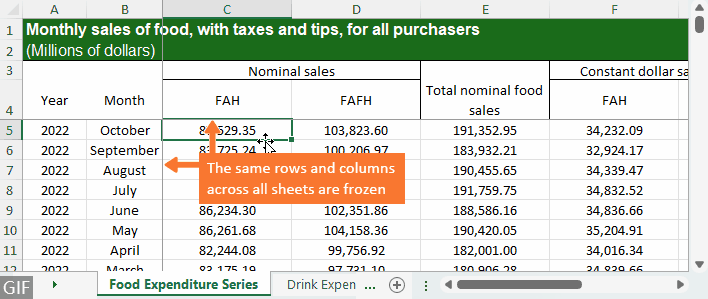
Sorok és oszlopok rögzítésének feloldása egy munkalapon
Ha nem szeretné többé rögzíteni a sorokat és/vagy oszlopokat az aktuális munkalapon, kattintson a tab Megnézem > Fagyasztott panelek > Panefagymentesítés.

Sorok és oszlopok rögzítésének feloldása az összes munkalapon
A sorok és/vagy oszlopok rögzítésének feloldásához az összes munkalapon tömegesen kattintson a gombra Kutools Plus > Munkalap > Tömbök fagyasztása Több munkalap.

Kapcsolódó cikkek
- Hogyan fagyasztható le egyszerre a felső és az alsó sor az Excelben?
- Az Excelben egyszerűen lefagyaszthatjuk a munkalap felső sorát. Előfordul, hogy van egy nagy munkalap, amely hosszú listás adatokkal rendelkezik, és le akarjuk fagyasztani mind a felső, mind az alsó sort, hogy a felső fejléceket és az utolsó sorokat is egyszerre tudjuk megtekinteni. Nincs közvetlen megoldás a probléma megoldására, szerencsére használhatunk néhány megoldást a feladat kezelésére.
- Hogyan alkalmazzuk a fagyasztás / feloldás ablaktáblákat egyszerre több munkalapra?
- Tegyük fel, hogy van egy nagy munkafüzete, amely több száz munkalapot tartalmaz, és most a Fagyasztópaneleket kell alkalmaznia az összes munkalap egyszerre történő befagyasztásához. Az Excel Freeze Panes funkciójával egyszerre csak egy munkalapot fagyaszthat le. Van-e mód az összes munkalap egyszerre történő befagyasztására vagy feloldására az Excelben?
- Hogyan zárolhatjuk vagy fagyaszthatjuk le a munkalap lapot az Excelben?
- Ha feltételezzük, hogy van egy munkafüzete, amely több munkalapot tartalmaz, akkor a munkafüzet első lapjaként egy Főlap nevű munkalap található. Most pedig megpróbálja lezárni vagy lefagyasztani ezt a lapfület, hogy az mindig látható legyen akkor is, amikor számos munkalapon görget. Valójában nincs közvetlen módja annak, hogy lefagyassza a lapot, de megoldást használhat a probléma kezelésére.
- További tippek és trükkök az Excelhez...
A legjobb irodai hatékonyságnövelő eszközök
Töltsd fel Excel-készségeidet a Kutools for Excel segítségével, és tapasztald meg a még soha nem látott hatékonyságot. A Kutools for Excel több mint 300 speciális funkciót kínál a termelékenység fokozásához és az időmegtakarításhoz. Kattintson ide, hogy megszerezze a leginkább szükséges funkciót...

Az Office lap füles felületet hoz az Office-ba, és sokkal könnyebbé teszi a munkáját
- Füles szerkesztés és olvasás engedélyezése Wordben, Excelben és PowerPointban, Publisher, Access, Visio és Project.
- Több dokumentum megnyitása és létrehozása ugyanazon ablak új lapjain, mint új ablakokban.
- 50% -kal növeli a termelékenységet, és naponta több száz kattintással csökkenti az egér kattintását!

Tartalomjegyzék
- Videó: Sorok és oszlopok rögzítése az Excelben
- A sorok rögzítése:
- Egy munkalapon
- Az összes munkalapon
- Az oszlopok lefagyasztása:
- Egy munkalapon
- Az összes munkalapon
- Sorok és oszlopok rögzítése:
- Egy munkalapon
- Az összes munkalapon
- A sorok és/vagy oszlopok rögzítésének feloldása:
- Egy munkalapon
- Az összes munkalapon
- Kapcsolódó cikkek
- A legjobb irodai termelékenységi eszközök
- Hozzászólások
