Hogyan helyettesítheti a képleteket eredményekkel vagy értékekkel az Excelben?
Tegyük fel, hogy a képleteket a cellákban kiszámított értékükkel kell kicserélni, természetesen manuálisan egyenként is cserélheti őket. Azonban sok időt fog pazarolni, ha sokakat lecserél. Vannak egyszerű módszerek? Igen, a következő trükkös módszerek segítenek a képletek egyszerű kiszámításában a kiszámított értékekkel a kiválasztásokban:
Például van egy képlettartományom, és most le kell cserélnem a képleteket a cellaértékekre, ahogy a következő képernyőkép mutatja:
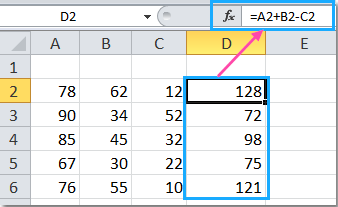

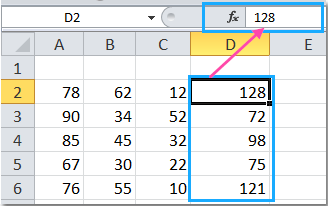
 Cserélje ki a képleteket eredményekre vagy értékekre a Speciális beillesztés paranccsal
Cserélje ki a képleteket eredményekre vagy értékekre a Speciális beillesztés paranccsal
A Microsoft Excel Speciális beillesztés parancs segít eltávolítani az összes képletet, de a számított értékek maradnak a cellákban.
Step1: Válassza ki azt a tartományt, amellyel dolgozik.
Step2: Megnyomni a Ctrl + C gombokat a kijelölt cellák másolásához.
Step3: Kattintson a jobb gombbal a kijelölt cellákra, majd kattintson a gombra Értékek beillesztése gomb alatt Beillesztési opciók.
Most a választás összes képletét egyszerre számított értékekkel helyettesíti.
 A képleteket eredményekkel vagy értékekkel cserélje le VBA-val
A képleteket eredményekkel vagy értékekkel cserélje le VBA-val
A Microsoft Excel tapasztalt felhasználói számára a VBA makró egy másik jó választás a képletek gyors kiszámítására a kiszámított értékekkel.
Step1Tartsd le a más + F11 kulcsokat az Excelben, és megnyitja a Microsoft Visual Basic for Applications ablak.
Step2: Kattintson betétlap > Modulok, és illessze be a következő makrót a Modul ablakba.
VBA a képletek kiszámított értékekkel való helyettesítésére:
Sub DisplayedToActual()
'Updateby20131126
Dim Rng As Range
Dim WorkRng As Range
On Error Resume Next
xTitleId = "KutoolsforExcel"
Set WorkRng = Application.Selection
Set WorkRng = Application.InputBox("Range", xTitleId, WorkRng.Address, Type:=8)
Application.ScreenUpdating = False
For Each Rng In WorkRng
Rng.Value = Rng.Text
Next
Application.ScreenUpdating = True
End Sub
Step3: Megnyomni a F5 gomb a makró futtatásához. Megjelenik egy párbeszédpanel, ahol kiválaszthatja a tényleges értékekké konvertálandó tartományt, lásd a képernyőképet:
Step4: Kattints OK. és láthatja az alább látható eredményt:
 Cserélje le a képleteket eredményekkel vagy értékekkel a Kutools for Excel segítségével
Cserélje le a képleteket eredményekkel vagy értékekkel a Kutools for Excel segítségével
Ha van Kutools az Excel számára, annak Ténylegesen jelenik meg eszköz segítségével gyorsan konvertálhatja a kiválasztott cellákban szereplő értéket vagy képletet a formázás módjára.
| Kutools az Excel számára, Több mint 300 a praktikus funkciók megkönnyítik a munkáját. |
Után ingyenes telepítés Kutools for Excel, kérjük, tegye a következőket:
Step1: Válassza ki azt a tartományt, amellyel dolgozik.
Step2: Kattints a Kutools > Aktuálisra, lásd a képernyőképet:
 |
 |
 |
Ezután a kiválasztás képleteit a megjelenített értékekké konvertáljuk.
A funkcióval kapcsolatos további információkért kérjük, látogasson el Ténylegesen jelenik meg.
 Tényleges - Cserélje ki a képletet a megjelenített értékre
Tényleges - Cserélje ki a képletet a megjelenített értékre
 Cserélje le a képleteket a Kutools for Excel szövegére
Cserélje le a képleteket a Kutools for Excel szövegére
Ha a képletet szöveggel kívánja helyettesíteni, használhatja Kutools az Excel számára'S Formula konvertálása Tex-bet segédprogram a képletek szöveggé történő konvertálásához.
Telepítése után Kutools for Excel, kérjük, tegye az alábbiakat:(Ingyenesen töltse le a Kutools for Excel programot most!)
Válassza ki a képleteket, majd kattintson Kutools > Tartalom > Formula konvertálása szöveggé. Lásd a képernyőképet:

Ezután a képletek szöveggé konvertálódnak, és ha vissza akarja őket alakítani képletre, akkor kattintson a gombra Kutools > Tartalom > Szöveg konvertálása képletté.
 Cserélje ki a képletet szövegre
Cserélje ki a képletet szövegre
A legjobb irodai hatékonyságnövelő eszközök
Töltsd fel Excel-készségeidet a Kutools for Excel segítségével, és tapasztald meg a még soha nem látott hatékonyságot. A Kutools for Excel több mint 300 speciális funkciót kínál a termelékenység fokozásához és az időmegtakarításhoz. Kattintson ide, hogy megszerezze a leginkább szükséges funkciót...

Az Office lap füles felületet hoz az Office-ba, és sokkal könnyebbé teszi a munkáját
- Füles szerkesztés és olvasás engedélyezése Wordben, Excelben és PowerPointban, Publisher, Access, Visio és Project.
- Több dokumentum megnyitása és létrehozása ugyanazon ablak új lapjain, mint új ablakokban.
- 50% -kal növeli a termelékenységet, és naponta több száz kattintással csökkenti az egér kattintását!
