Vezérlő nullák hozzáadása vagy kitöltése számokhoz vagy szöveghez az Excelben?
Ha van egy listája számokról, amelyeket hozzá kell adnia vagy be kell írnia néhány vezető nullát a számok elé, a nullák kézi beírásakor alapértelmezés szerint eltávolításra kerülnek. Ez a cikk bemutat néhány oktatóanyagot arról, hogyan lehet hozzáadni a nullákat a számokhoz vagy a szöveghez az Excel cellatartományában.

4. módszer: Adjon hozzá vagy szúrjon be ugyanannyi kezdő nullát a számokhoz és a szöveghez a Kutools for Excel segítségével
1. módszer: Adja hozzá vagy illessze be a vezető nullákat olyan számokhoz, amelyek bizonyos hosszúsággal megegyeznek a Szöveg funkcióval
Tegyük fel, hogy van egy adattartománya, és az egyes cellák elé nullákat kell adnia, hogy a számok azonos hosszúságúak legyenek. Hogyan tudná gyorsan hozzáadni a nullákat a számok elé?
A Szöveg funkció nullákat ad hozzá a számok elé, és az új számokat bizonyos hosszúságú kezdő nullákkal teszi.
Írja be a képletet = SZÖVEG (A4, "000000") egy üres cellában, ahol ki szeretné adni az eredményt, majd húzza lefelé a kitöltő fogantyút azokra a cellákra, amelyeken alkalmazni szeretné ezt a képletet, és az összes szám fix hatjegyű karakterlánccá válik, lásd a képernyőképet:

Megjegyzések: Ez a Szöveg funkció nem adhat hozzá nullákat a szöveghez.
2. módszer: Adja hozzá vagy illessze be a vezető nullákat olyan számokhoz, amelyek megegyeznek egy bizonyos hosszúsággal a Cellák formázása funkcióval
Az Excelben a Cellák formázása Ez a funkció szintén segíthet a vezető nullák kitolásában a cellaértékekbe, hogy azonos hosszúságúak legyenek, kérjük, tegye a következőket:
1. Jelölje ki azokat a cellák értékeit, amelyekre a nullákat szeretné kitölteni, majd kattintson a jobb gombbal, majd válassza a lehetőséget Cellák formázása a helyi menüből.
2. A Cellák formázása párbeszédpanel alatt Szám lapon válassza ki a lehetőséget szokás balra Kategória ablaktáblán, majd írja be 000000 be a típus szövegmező, (Ebben a példában a számokat hatjegyű számokká teszem, megváltoztathatja az igényeinek megfelelően.), lásd a képernyőképet:
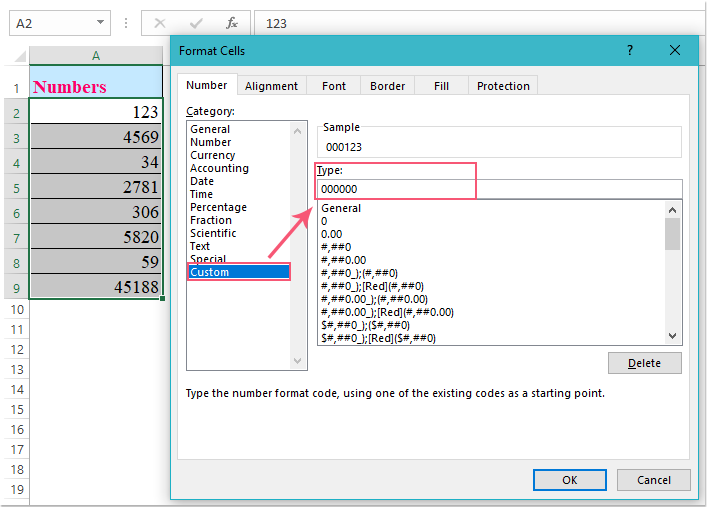
3. Ezután kattints a gombra OK ennek a párbeszédpanelnek a bezárásához, és az eredeti cellákban lévő számok átváltásra kerülnek bizonyos hosszúságú számokba kezdő nullákkal. Lásd a képernyőképet:

3. módszer: Ugyanannyi vezető nulla hozzáadása vagy beszúrása a Concatenate funkcióval rendelkező számokhoz
Ha az egyes számokba be akar illeszteni egy meghatározott számot vezető nullákat, például minden egyes számhoz három vezető nullát, akkor próbálja ki a Összekapcsol funkciót.
Írja be a képletet = CONCATENATE ("000", A4) egy üres cellában, majd húzza lefelé a kitöltő fogantyút, hogy kitöltse ezt a képletet más cellákra, és az összes szám három nullával lett ellátva a számok előtt, lásd a képernyőképet:

4. módszer: 4. módszer: Adjon hozzá vagy szúrjon be ugyanannyi kezdő nullát a számokhoz és a szöveghez a Kutools for Excel segítségével
Lehet, hogy a funkciókat vagy képleteket nem könnyű megjegyezni és alkalmazni. Itt van egy másik trükkös mód, a Szöveg hozzáadása hasznossága Kutools az Excel számára, hogy segítsen beilleszteni a nullákat a számok elé a kijelölésekben.
| Kutools az Excel számára : több mint 300 praktikus Excel-bővítménnyel, ingyenesen, korlátozás nélkül, 30 nap alatt kipróbálható. |
1. Válassza ki azt a tartományt, amelyhez nullákat kíván hozzáadni a számok vagy a szöveg előtt.
2. Ezután kattintson Kutools > szöveg > Szöveg hozzáadása, lásd a képernyőképet:

3. Az Szöveg hozzáadása párbeszédpanelen írja be a vezető aposztrófával rendelkező nullák számát a szöveg négyzetet, és jelölje be a Az első karakter előtt opciót, majd kattintson a gombra Ok gombra, és a nullákat a számok elé adtuk, az alábbi képernyőképen:

Kattintson a Kutools for Excel letöltéséhez és az ingyenes próbaverzióhoz most!
A Szöveg hozzáadása hasznossága Kutools az Excel számára támogatja, hogy bármilyen szöveget és karaktert hozzáadjunk az eredeti cellaszöveg elé vagy után. Sőt, az eredeti cellaszövegek között konkrét szöveget is felvehetünk. Nem számít, mely beállításokat állította be, a cellamódosításokat az Előnézet részben tekintheti meg. Kattintson, ha többet szeretne megtudni erről a segédprogramról.
Adjon hozzá kezdő nullákat számokhoz vagy szöveghez a Kutools for Excel segítségével
Kutools az Excel számára több mint 300 praktikus Excel eszközt tartalmaz. 30 nap alatt szabadon kipróbálható korlátozás nélkül. Töltse le most az ingyenes próbaverziót!
A legjobb irodai hatékonyságnövelő eszközök
Töltsd fel Excel-készségeidet a Kutools for Excel segítségével, és tapasztald meg a még soha nem látott hatékonyságot. A Kutools for Excel több mint 300 speciális funkciót kínál a termelékenység fokozásához és az időmegtakarításhoz. Kattintson ide, hogy megszerezze a leginkább szükséges funkciót...

Az Office lap füles felületet hoz az Office-ba, és sokkal könnyebbé teszi a munkáját
- Füles szerkesztés és olvasás engedélyezése Wordben, Excelben és PowerPointban, Publisher, Access, Visio és Project.
- Több dokumentum megnyitása és létrehozása ugyanazon ablak új lapjain, mint új ablakokban.
- 50% -kal növeli a termelékenységet, és naponta több száz kattintással csökkenti az egér kattintását!
