Hogyan válasszuk ki az Excel legmagasabb vagy legalacsonyabb értékét?
Valamikor előfordulhat, hogy meg kell találnia és ki kell választania egy táblázatban vagy egy kiválasztott elemben a legmagasabb vagy a legalacsonyabb értékeket, például a legmagasabb eladási összeget, a legalacsonyabb árat stb. Ez a cikk néhány trükkös tippet tartalmaz, amelyek segítségével megtudhatja és kiválaszthatja a legmagasabb és a legalacsonyabb értékeket a kiválasztásokban.
- Képletekkel megtudhatja a kiválasztás legmagasabb vagy legalacsonyabb értékét
- A feltételes formázással keresse meg és jelölje ki a kijelölés legmagasabb vagy legalacsonyabb értékét
- Válassza ki az összes legmagasabb vagy legalacsonyabb értéket egy erőteljes funkcióval rendelkező kiválasztásnál
- Válassza ki a legmagasabb vagy a legalacsonyabb értéket minden sorban vagy oszlopban, amely hatékony funkcióval rendelkezik
- További cikkek a cellák, sorok vagy oszlopok kiválasztásáról ...
Képletekkel megtudhatja a kiválasztás legmagasabb vagy legalacsonyabb értékét
A tartomány legnagyobb vagy legkisebb számának megszerzéséhez:
Csak írja be az alábbi képletet egy üres cellába, amelynek eredményét szeretné elérni:
Ezután nyomja meg a gombot belép kulcs a tartomány legnagyobb vagy legkisebb számának megszerzéséhez, lásd a képernyőképet:

A tartomány 3 vagy 3 legkisebb számának megszerzéséhez:
Előfordulhat, hogy egy munkalapból meg szeretné találni a legnagyobb vagy a legkisebb 3 számot, ebben a szakaszban bemutatom a képleteket a probléma megoldására, kérjük, tegye a következőket:
Kérjük, írja be az alábbi képletet egy cellába:

- Tipp: Ha meg akarja találni a legnagyobb vagy legkisebb 5 számot, akkor csak a & használatával kell csatlakoznia a LARGE vagy SMALL funkcióhoz:
- =LARGE(B2:F10,1)&", "&LARGE(B2:F10,2)&", "&LARGE(B2:F10,3)&","&LARGE(B2:F10,4) &","&LARGE(B2:F10,5)
tippek: Túl nehéz megjegyezni ezeket a képleteket, de ha megvan Auto szöveg jellemzője Kutools az Excel számára, segít elmenteni az összes képletet, amire szüksége van, és bárhol, bármikor újrafelhasználhatja tetszés szerint. Kattintson a Kutools for Excel letöltéséhez!

A feltételes formázással keresse meg és jelölje ki a kijelölés legmagasabb vagy legalacsonyabb értékét
Általában a Feltételes formázás Ez a funkció segít megtalálni és kiválasztani a legnagyobb vagy legkisebb n értéket egy cellatartományból, kérjük, tegye a következőket:
1. Kattints Kezdőlap > Feltételes formázás > Felső / alsó szabályok > A legjobb 10 elem, lásd a képernyőképet:

2. Az A legjobb 10 elem párbeszédpanelen adja meg a megtalálni kívánt legnagyobb értékek számát, majd válasszon egy formátumot, és a legnagyobb n értéket kiemelte, lásd a képernyőképet:

- Tipp: A legalacsonyabb n érték megtalálásához és kiemeléséhez csak kattintson a gombra Kezdőlap > Feltételes formázás > Felső / alsó szabályok > Alsó 10 elem.
Válassza ki az összes legmagasabb vagy legalacsonyabb értéket egy erőteljes funkcióval rendelkező kiválasztásnál
A Kutools az Excel számára's Válassza a Max és Min értékű cellákat segít nemcsak a legmagasabb vagy a legalacsonyabb értékek megismerésében, hanem az összes kiválasztásában is.
Tipp:Ennek alkalmazásához Válassza a Max és Min értékű cellákat funkció, először is le kell töltenie a Kutools az Excel számára, majd gyorsan és egyszerűen alkalmazza a funkciót.
Telepítése után Kutools az Excel számára, kérjük, tegye a következőket:
1. Válassza ki azt a tartományt, amellyel dolgozik, majd kattintson a gombra Kutools > választ > Válassza ki a cellákat maximális és minimális értékkel ..., lásd a képernyőképet:

3. Az Válassza a Max és Min értékű cellákat párbeszédablak:
- (1.) Adja meg a keresendő cellák típusát (képletek, értékek vagy mindkettő) a Benéz doboz;
- (2.) Ezután ellenőrizze a Maximális érték or Minimális érték amire szüksége van;
- (3.) És itt határozza meg a legnagyobb vagy legkisebb hatókört Sejt.
- (4.) És akkor, ha ki akarja jelölni az első egyező cellát, egyszerűen válassza a Csak az első cella opciót az összes megfelelő cella kijelöléséhez, kérjük, válassza a lehetőséget Minden sejt opciót.

4. Kattintson a gombra OK, kiválasztja az összes legmagasabb vagy legalacsonyabb értéket a kiválasztásban, lásd a következő képernyőképeket:
Válassza ki az összes legkisebb értéket

Válassza ki az összes legnagyobb értéket
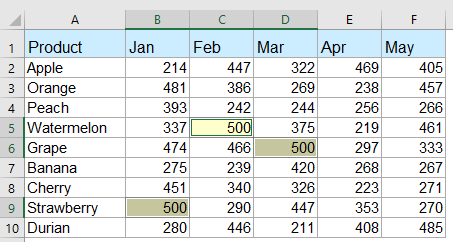
Töltse le és ingyenes próbaverziója a Kutools for Excel programhoz most!
Válassza ki a legmagasabb vagy a legalacsonyabb értéket minden sorban vagy oszlopban, amely hatékony funkcióval rendelkezik
Ha minden sorban vagy oszlopban meg szeretné találni és kiválasztani a legmagasabb vagy legalacsonyabb értéket, akkor a Kutools az Excel számára szívességet is tehet, kérjük, tegye a következőket:
1. Válassza ki azt az adattartományt, amelyből a legnagyobb vagy legkisebb értéket kívánja kiválasztani. Ezután kattintson a gombra Kutools > választ > Válassza a Max és Min értékű cellákat a funkció engedélyezéséhez.
2. Az Válassza a Max és Min értékű cellákat párbeszédpanelen állítsa be a következő műveleteket szükség szerint:

4. Ezután kattintson Ok gombra, minden sor vagy oszlop összes legnagyobb vagy legkisebb értéke egyszerre van kiválasztva, lásd a képernyőképeket:
Minden sorban a legnagyobb érték

Minden oszlop legnagyobb értéke
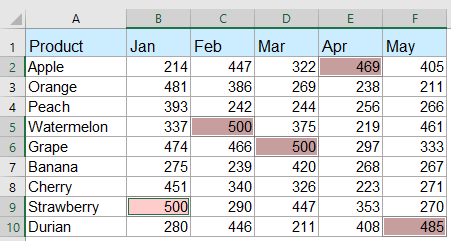
Töltse le és ingyenes próbaverziója a Kutools for Excel programhoz most!
Jelölje ki vagy jelölje ki az összes cellát, amely a cellák tartományában vagy az egyes oszlopokban és sorokban a legnagyobb vagy a legkisebb értékkel rendelkezik
A Kutools az Excel számára's Válassza a Max és Min értékeket tartalmazó cellákat funkcióval gyorsan kiválaszthatja vagy kiemelheti az összes legnagyobb vagy legkisebb értéket egy cellatartományból, minden sorból vagy oszlopból, amire szüksége van. Kérjük, olvassa el az alábbi bemutatót. Kattintson a Kutools for Excel letöltéséhez!

Relatívabb legnagyobb vagy legkisebb értékű cikkek:
- Keresse meg és érje el a legnagyobb értéket az Excel több kritériuma alapján
- Az Excelben a max függvényt alkalmazhatjuk a lehető legnagyobb szám eléréséhez. De néha előfordulhat, hogy egyes kritériumok alapján meg kell találnia a legnagyobb értéket, hogyan kezelheti ezt a feladatot az Excelben?
- Keresse meg és szerezze meg az n-edik legnagyobb értéket másolatok nélkül az Excelben
- Az Excel munkalapon a Nagy, a második legnagyobb vagy az n-edik legnagyobb értéket kaphatjuk meg a Nagy függvény alkalmazásával. De, ha vannak duplikált értékek a listában, ez a függvény nem hagyja ki az ismétléseket az n-edik legnagyobb érték kibontásakor. Ebben az esetben hogyan lehet megkapni az n-edik legnagyobb értéket duplikátumok nélkül az Excelben?
- Keresse meg az n. Legnagyobb / legkisebb egyedi értéket az Excelben
- Ha van olyan listája számokról, amely tartalmaz néhány ismétlődést, akkor az n-edik legnagyobb vagy legkisebb érték megszerzéséhez a számok közül a normál Nagy és Kis funkció adja vissza az eredményt, a duplikátumokat is beleértve. Hogyan adhatja vissza az n-edik legnagyobb vagy legkisebb értéket, figyelmen kívül hagyva az Excel másolatát?
- Jelölje ki a legnagyobb / legalacsonyabb értéket minden sorban vagy oszlopban
- Ha több oszlop- és soradata van, hogyan tudná kiemelni az egyes sorok vagy oszlopok legnagyobb vagy legalacsonyabb értékét? Unalmas lesz, ha minden sorban vagy oszlopban egyesével azonosítja az értékeket. Ebben az esetben az Excel Feltételes formázása funkciója szívességet tehet Önnek. Kérjük, olvassa el többet a részletek megismeréséhez.
- A legnagyobb vagy legkisebb 3 érték összegzése az Excel listájában
- Gyakran előfordul, hogy a SUM függvény segítségével összeadunk egy számtartományt, de néha a tartomány legnagyobb vagy legkisebb 3, 10 vagy n számát kell összegeznünk, ez bonyolult feladat lehet. Ma bemutatok néhány képletet a probléma megoldására.
A legjobb irodai hatékonyságnövelő eszközök
Töltsd fel Excel-készségeidet a Kutools for Excel segítségével, és tapasztald meg a még soha nem látott hatékonyságot. A Kutools for Excel több mint 300 speciális funkciót kínál a termelékenység fokozásához és az időmegtakarításhoz. Kattintson ide, hogy megszerezze a leginkább szükséges funkciót...

Az Office lap füles felületet hoz az Office-ba, és sokkal könnyebbé teszi a munkáját
- Füles szerkesztés és olvasás engedélyezése Wordben, Excelben és PowerPointban, Publisher, Access, Visio és Project.
- Több dokumentum megnyitása és létrehozása ugyanazon ablak új lapjain, mint új ablakokban.
- 50% -kal növeli a termelékenységet, és naponta több száz kattintással csökkenti az egér kattintását!
