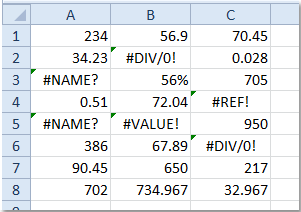Hogyan cserélhetünk # képlethibát 0-ra, üresre vagy bizonyos szövegre az Excelben?
Az Excel-munkafüzetekben gyakran találkozhat néhány hibaértékkel, például #DIV/0, #ÉRTÉK!, #REF, #N/A, #NUM!, #NAME?, #NULL. És itt bemutatunk néhány hasznos módszert, amelyek segítségével megkeresheti és lecserélheti ezeket a # képlethibákat 0-ra (nullára), üresre vagy bármilyen szöveges karakterláncra a Microsoft Excelben. Vegyük példaként az alábbi táblázatot, és olvassuk tovább, hogy megtudjuk, hogyan lehet a táblázatban szereplő hibaértékeket keresni és cserélni:
Cserélje ki # képlethibát 0-ra, bármilyen konkrét értéket vagy üres cellát IFERROR-ra
A Microsoft Excel beépített funkcióval rendelkezik IFROROR, amely lehetővé teszi, hogy bármilyen típusú hibaértéket egyszerűen tetszőleges értékké konvertáljon, ahogy szeretné.
Az alábbi példának megfelelően csak írja be =IFERROR(érték, érték_ha_hiba) egy üres cellában, és megkapja a érték magát, ha nem hiba, vagy a érték_ha_hiba if érték hiba.

A fenti táblázatban látható, hogy az #N/A hibaérték üres cellává, számmá és megadott szöveges karakterláncká lett konvertálva. Meg tudod változtatni a érték_ha_hiba tetszőleges értékre, ahogy az alábbi példában látható:
Jegyzet: A képletben =IFERROR(érték, érték_ha_hiba), a érték megadható képletként, kifejezésként, értékként vagy cellahivatkozásként. És érték_ha_hiba lehet egy üres karakterlánc, szöveges üzenet, numerikus érték vagy más képlet vagy számítás. Amikor szöveges üzenetet ad meg mint érték_ha_hiba, ne felejtse el dupla idézőjelekkel ("").

Cserélje ki az összes hibaértéket a kiválasztott tartományban üres, nulla vagy bizonyos szöveggel az Excelben:
Kutools az Excel számára's Hibaállapot varázsló segédprogram segítségével könnyedén kicserélheti az összes hibaértéket vagy egy bizonyos típusú hibaértéket, például a # N / A értéket üresre, nulla értékre vagy bizonyos szövegre, amire az Excelben szüksége van. Töltse le a Kutools for Excel teljes 30 napos ingyenes nyomvonalát most!

Cserélje ki # képlethibákat meghatározott számokra a ERROR.TYPE értékkel
Általában a Microsoft Excel programot használhatjuk HIBA TÍPUS függvény egy adott hibaértéknek megfelelő számot ad vissza.
Az alábbi példánkban az ERROR.TYPE függvény üres cellában történő használatával megkapja az adott hibaértékek számkódjait, így a különböző # képlethibák különböző számokká lesznek konvertálva:
|
Nem.
|
# Hibák
|
képletek
|
Átalakítva
|
|
1
|
#NULLA!
|
= HIBA TÍPUS (# NULL!)
|
1
|
|
2
|
# DIV / 0!
|
= HIBA TÍPUS (# DIV / 0!)
|
2
|
|
3
|
#ÉRTÉK!
|
= HIBA TÍPUS (# ÉRTÉK!)
|
3
|
|
4
|
#REF!
|
= HIBA.TÍPUS (#REF!)
|
4
|
|
5
|
# NÉV?
|
= HIBA TÍPUS (#NEV?)
|
5
|
|
6
|
# EGYEN!
|
= HIBA.TÍPUS (#SZÁM!)
|
6
|
|
7
|
# N / A
|
= HIBA TÍPUS (# N / A)
|
7
|
|
8
|
#GETTING_DATA
|
= ERROR.TYPE (#GETTING_DATA)
|
8
|
|
9
|
mások
|
= HIBA TÍPUS (1)
|
# N / A
|
Természetesen húzhatja a Fill fogantyút ![]() hogy más képlethibákat tartományonként számokká konvertáljon. Ezek a számok azonban túl sokak ahhoz, hogy egyértelműen megjegyezzék és alkalmazzák őket.
hogy más képlethibákat tartományonként számokká konvertáljon. Ezek a számok azonban túl sokak ahhoz, hogy egyértelműen megjegyezzék és alkalmazzák őket.
Keressen és cseréljen # képlethibát 0-ra, bármilyen konkrét értéket vagy üres cellát a Ugrás paranccsal
Így a Microsoft Excel programmal könnyen konvertálhatja az összes # képlet hibát egy 0, üres vagy bármely más értékkel Go To parancs.
1 lépés: Válassza ki azt a tartományt, amellyel dolgozik.
2 lépés: Megnyomni a F5 kulcs megnyitásához Go To párbeszédablak.
3 lépés: Kattints a Különleges gombot, és megnyitja a Lépjen a Speciális oldalra párbeszédablak.
Lépés 4: A Lépjen a Speciális oldalra párbeszédpanelen csak a Képlet lehetőség és hibák opció, lásd a képernyőképet:

5 lépés: És akkor kattints OK, mind a # képlethiba ki lett választva, lásd a képernyőképet:

6 lépés: Most csak írja be a 0 értéket vagy bármely más értéket, amelyre szüksége van a hibák pótlásához, majd nyomja meg az gombot Ctrl + Enter kulcsok. Ekkor megkapja, hogy az összes kijelölt hibacella 0-val lesz kitöltve.

Természetesen az összes hiba cellát törölheti a Törlés gomb megnyomásával, így az üres cellák maradnak.
Keressen és cseréljen # képlethibát 0-ra, bármilyen konkrét értéket vagy üres cellát a Kutools for Excel segítségével
Ha van Kutools az Excel számára telepítve, annak Hibaállapot varázsló eszköz megkönnyíti a munkáját, hogy mindenféle képlethibát 0-val, üres cellákkal vagy bármilyen egyedi üzenettel helyettesítsen.
Alkalmazás előtt Kutools az Excel számáraKérjük, először töltse le és telepítse.
1: Válassza ki azt a tartományt, amelyben a hibaértékeket nullára, üresre vagy szövegre cseréli, ha szükséges cnyalás Kutools > Több > Hibaállapot varázsló. Lásd a képernyőképet:

2. A Hibaállapot varázsló párbeszédpanelt, kérjük, tegye a következőket:
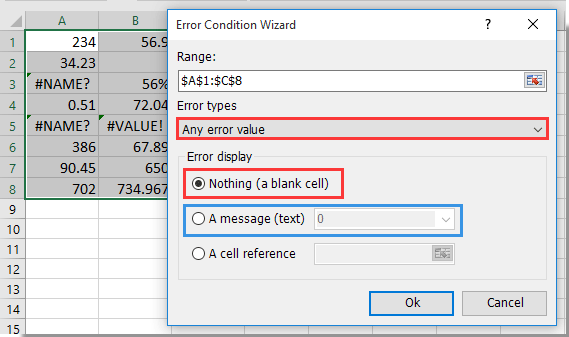
(1) A hibatípusok szakaszban válassza ki a kívánt hibatípust, például Bármely hibaérték, Csak a # N / A hibaértéket or Bármely hibaérték a # N / A kivételével. Itt választom ki a Bármely hibaérték opciót.
(2) A Hiba kijelzés szakaszban, ha az összes hibaértéket üresre szeretné cserélni, ellenőrizze a Semmi (üres cella) opciót.
Ha az összes hibaértéket nullára vagy egy bizonyos szövegre cseréli, kérjük, válassza a Üzenet (szöveg) lehetőséget, írja be a számot 0 vagy a szükséges szöveget az üres mezőbe.
(3) Kattintson a gombra OK gombot.
Ezután láthatja, hogy a kiválasztott tartományban az összes hibaértéket üres, nullák vagy bizonyos szöveg helyettesíti, amint azt a fentiekben azonnal megadta. Képernyőképek megtekintése:
Cserélje ki az összes hibaértéket üresre

Cserélje le az összes hibaértéket nullára

Cserélje le az összes hibaértéket bizonyos szövegre

Ha ingyenes (30 napos) próbaverziót szeretne kapni a segédprogramról, kattintson a letöltéshez, majd lépjen a művelet végrehajtására a fenti lépések szerint.
Keressen és cseréljen # képlethibát 0-ra vagy üresre a Kutools for Excel segítségével
Kapcsolódó cikk:
A legjobb irodai hatékonyságnövelő eszközök
Töltsd fel Excel-készségeidet a Kutools for Excel segítségével, és tapasztald meg a még soha nem látott hatékonyságot. A Kutools for Excel több mint 300 speciális funkciót kínál a termelékenység fokozásához és az időmegtakarításhoz. Kattintson ide, hogy megszerezze a leginkább szükséges funkciót...

Az Office lap füles felületet hoz az Office-ba, és sokkal könnyebbé teszi a munkáját
- Füles szerkesztés és olvasás engedélyezése Wordben, Excelben és PowerPointban, Publisher, Access, Visio és Project.
- Több dokumentum megnyitása és létrehozása ugyanazon ablak új lapjain, mint új ablakokban.
- 50% -kal növeli a termelékenységet, és naponta több száz kattintással csökkenti az egér kattintását!