Hogyan zárolhatjuk és védhetjük a kijelölt cellákat az Excelben történő szerkesztéstől?
A teljes kattintással egyszerűen lezárhatja és megvédheti a teljes munkalapot vagy munkafüzetet Védje a lapot gombot vagy Munkafüzet védelme gomb alatt Felülvizsgálat fülre. Előfordulhat azonban, hogy csak egy adott cellát vagy kijelölést kell lezárnia és védenie egy lapon. Hogyan szeretnél csinálni? Ez a cikk a következő lépések segítségével ismerteti az Excel kiválasztott celláinak vagy tartományainak zárolását és védelmét:
- A kiválasztott cellák zárolása és védelme a szerkesztéstől a cellák formázásának módosításával
- Zárja le és védje meg a kiválasztott sejteket a szerkesztéstől a Kutools for Excel segítségével
- Titkosítással lezárhatja és megvédheti a kijelölt cellákat a megtekintéstől (2 lépés)
A kiválasztott cellák zárolása és védelme a szerkesztéstől a cellák formázásának módosításával
A következő lépések előbb az aktuális cellák zárolásának feloldásához, a szükséges cellák és tartományok zárolásához, majd az aktuális munkalap védelméhez vezetnek. Kérjük, tegye a következőket:
1. Kattintson a nyílra  a munkalap bal felső sarkában az aktív munkalap összes cellájának kijelöléséhez.
a munkalap bal felső sarkában az aktív munkalap összes cellájának kijelöléséhez.
2. Kattintson a jobb gombbal bármelyik kijelölt cellára, és válassza ki a Formázás Cell elemet a helyi menüből. Lásd az alábbi képernyőképet:
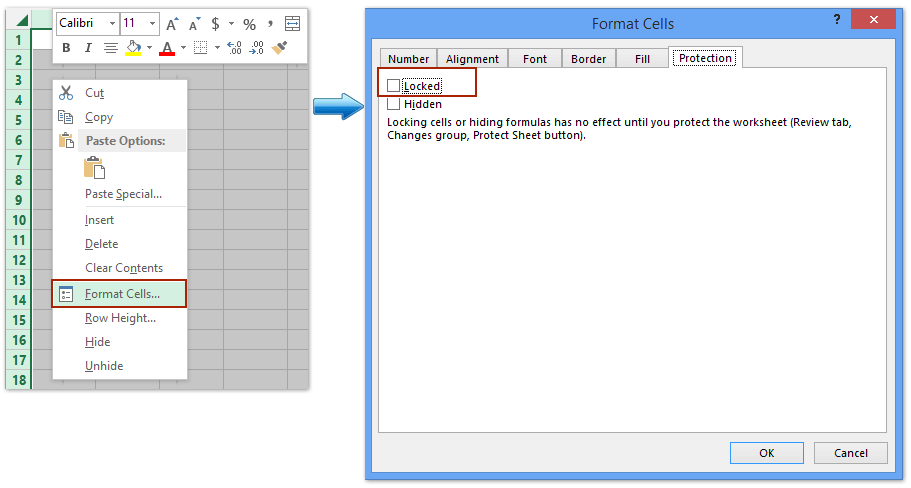
3. A Cellák formázása párbeszédpanelen törölje a jelet Zárt opció alatt Védelem lapot, és kattintson a gombra OK gomb. Lásd a fenti képernyőképet:
4. Válassza ki a zárolni kívánt cellákat és tartományokat, kattintson a jobb gombbal, és válassza ki a elemet Formázás Cell elemet a helyi menüből.

5. A Cellák formázása párbeszédpanelen ellenőrizze a Zár opció alatt Védelem lapot, és kattintson a gombra OK gomb. Lásd a fenti képernyőképet:
6. Kattints Felülvizsgálat > Védje a lapot az aktuális munkalap védelme érdekében. Lásd az alábbi képernyőképet:

7. Írja be a jelszót a felbukkanó Védelem lap párbeszédpanel üres mezőjébe, majd kattintson a gombra OK gomb. Ezután írja be újra a jelszót egy másik Jelszó megerősítése párbeszédpanelbe, majd kattintson a gombra OK gomb. Lásd a fenti képernyőképet.
Most pedig csak a 4. lépésben kiválasztott cellákat és tartományokat zárolja és védi, míg a kijelölés nélküli tartományok szerkeszthetők.
Zárja le és védje meg a kiválasztott sejteket a szerkesztéstől a Kutools for Excel segítségével
Kutools Excelhez Kijelölés feloldása hasznosság és Választási zár segédprogram lehetővé teszi az összes kijelölt cella feloldását / zárolását egyetlen kattintással, majd megvédheti a teljes munkalapot a feloldott cellák szerkesztésének lehetővé tételével.
Kutools az Excel számára - Töltse fel az Excelt több mint 300 alapvető eszközzel. Élvezze a teljes funkcionalitású 30 napos INGYENES próbaverziót hitelkártya nélkül! Szerezd meg most
1. Kattintson a nyílra  a munkalap bal felső sarkában az aktív munkalap összes cellájának kijelöléséhez.
a munkalap bal felső sarkában az aktív munkalap összes cellájának kijelöléséhez.
2. Kattints Kutools Plus > Munkalap tervezése aktiválni a Design lapot, majd kattintson a Design > Oldja fel a sejteket. Lásd a képernyőképet:

Ezután megjelenik egy párbeszédpanel, amely azt mondja, hogy a kiválasztott cellák fel vannak oldva. Csak kattintson a gombra OK gombot a bezárásához.
3. Válassza ki a zárolni kívánt cellákat és tartományokat, majd kattintson a gombra Design > Zár Cellák.

Ezután kattintson a OK gombot a felugró Kutools for Excel párbeszédpanel bezárásához.
4. Kattintson az Design > Védje a lapot or Felülvizsgálat > Védje a lapot, és akkor követheti ugyanazokat a lépéseket vezettük be az első módszerben a jelenlegi munkalap védelme érdekében.
Titkosítással lezárhatja és megvédheti a kijelölt cellákat a megtekintéstől
Ha telepítve van a Kutools for Excel, az egy másik Cellák titkosítása segédprogram segítségével gyorsan zárolhatja és megvédheti a kiválasztott cellákat. A következőket teheti:
Kutools az Excel számára - Töltse fel az Excelt több mint 300 alapvető eszközzel. Élvezze a teljes funkcionalitású 30 napos INGYENES próbaverziót hitelkártya nélkül! Szerezd meg most
1. Válassza ki a zárolni és védeni kívánt cellákat, majd kattintson a gombra Kutools Plus > Cellák titkosítása> Cellák titkosítása.

2. A megnyíló Cellák titkosítása párbeszédpanelen írja be a jelszavát mindkettőbe Jelszó doboz és megerősít mezőbe, jelöljön ki egy maszkotípust, majd kattintson a gombra Ok gombot.

Ezután látni fogja, hogy az összes kiválasztott cella egyszerre van titkosítva, a következő képernyőképen:
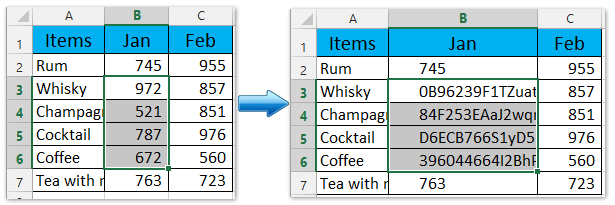
Megjegyzések: Ezeket a titkosított cellákat kattintással visszafejtheti Kutools Plus > Cellák titkosítása> Cellák visszafejtése, majd írja be a jelszavát a párbeszédpanel megnyitásához.
Kutools az Excel számára - Töltse fel az Excelt több mint 300 alapvető eszközzel. Élvezze a teljes funkcionalitású 30 napos INGYENES próbaverziót hitelkártya nélkül! Szerezd meg most
Bemutató: a kiválasztott cellák zárolása és védelme az Excelben
Gyorsan tömeges jelszóval védi az összes / több munkalapot az Excelben
Általában az Excel Védje a lapot funkció csak az aktív lapot védi. Azonban a Kutools for Excel Munkalap védelme A segédprogram lehetővé teszi több (vagy az összes) munkalap kötegelt védelmét ugyanazzal a jelszóval, mindössze 2 lépésben.

A legjobb irodai hatékonyságnövelő eszközök
Töltsd fel Excel-készségeidet a Kutools for Excel segítségével, és tapasztald meg a még soha nem látott hatékonyságot. A Kutools for Excel több mint 300 speciális funkciót kínál a termelékenység fokozásához és az időmegtakarításhoz. Kattintson ide, hogy megszerezze a leginkább szükséges funkciót...

Az Office lap füles felületet hoz az Office-ba, és sokkal könnyebbé teszi a munkáját
- Füles szerkesztés és olvasás engedélyezése Wordben, Excelben és PowerPointban, Publisher, Access, Visio és Project.
- Több dokumentum megnyitása és létrehozása ugyanazon ablak új lapjain, mint új ablakokban.
- 50% -kal növeli a termelékenységet, és naponta több száz kattintással csökkenti az egér kattintását!
