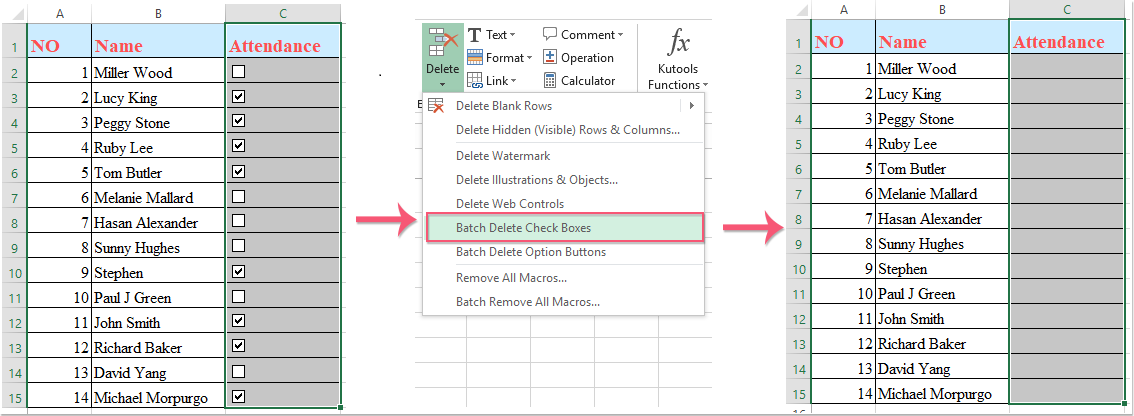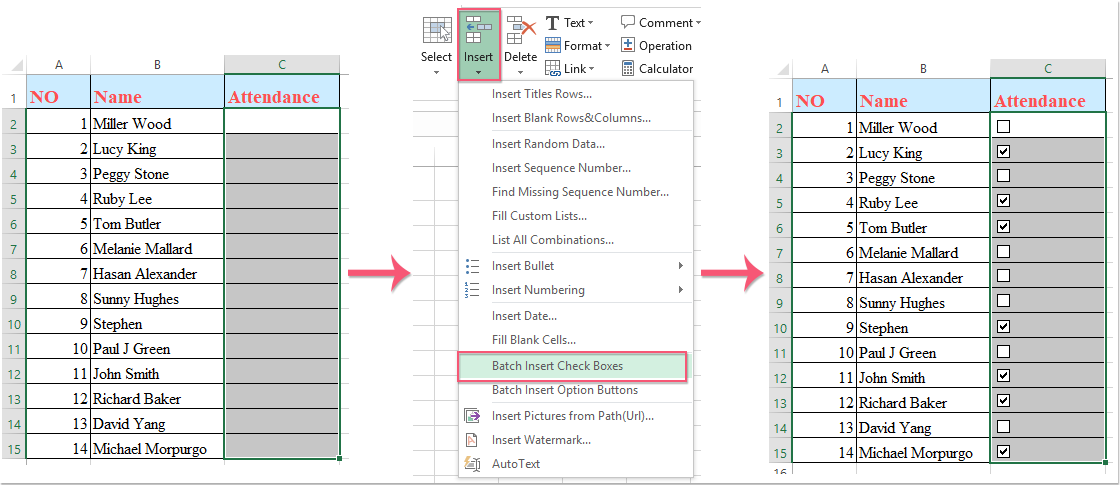Hogyan lehet gyorsan törölni több jelölőnégyzetet az Excelben?
Talán van egy munkalapja sok jelölőnégyzettel, és most törölni szeretné őket. Kivéve a manuális egyesével történő eltávolítást, van-e gyors módszer a törlésükre?
Több jelölőnégyzet törlése az Ugrás paranccsal
Több jelölőnégyzet törlése az Objektumok kiválasztása funkcióval
Töröljön több jelölőnégyzetet VBA kóddal
Töröljön több jelölőnégyzetet a Kutools for Excel segítségével egyetlen kattintással
Több jelölőnégyzet hozzáadása vagy beszúrása egyetlen kattintással
 Több jelölőnégyzet törlése az Ugrás paranccsal
Több jelölőnégyzet törlése az Ugrás paranccsal
Go To A parancs számos típusú vezérlést választhat ki, beleértve a jelölőnégyzeteket is. Ha a munkalapon csak a jelölőnégyzetek vezérlőobjektuma van, a módszer segíthet a több jelölőnégyzet kiválasztásában és törlésében.
1. Kattints Kezdőlap > Keresés és kiválasztás > Ugrás a különlegességre, És egy Ugrás a Speciáral párbeszédpanel jelenik meg. A párbeszédpanelen válassza a lehetőséget tárgyak lehetőség a választ .Lásd a képernyőképet:
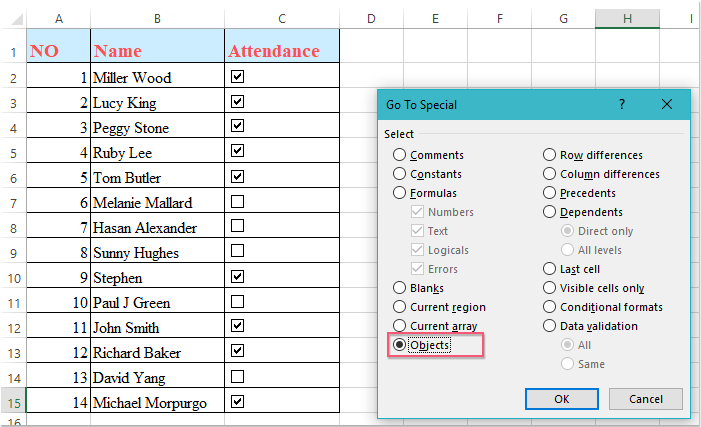
2. Ezután kattintson OK, és az összes jelölőnégyzet be van jelölve, lásd a képernyőképet:

3. Ezután nyomja meg a gombot töröl billentyű a billentyűzeten a kiválasztott jelölőnégyzetek törléséhez.
Megjegyzések: Ha ugyanazon a munkalapon vannak más objektumok, ez a módszer azokat is törli.
|
Az összes kijelölt jelölőnégyzet törlése egyszerre az Excel munkalapon:
Kutools az Excel számára'S Kötegelt törlés jelölőnégyzetek segédprogram segítségével gyorsan törölhet több jelölőnégyzetet. További információ erről a funkcióról ...
Kutools az Excel számára: több mint 300 praktikus Excel-bővítménnyel, ingyenesen, korlátozás nélkül, 30 nap alatt kipróbálható. Töltse le és ingyenes próbaverziót most! |
 Több jelölőnégyzet törlése az Objektumok kiválasztása funkcióval
Több jelölőnégyzet törlése az Objektumok kiválasztása funkcióval
Aktivitáskövető Válassza az Objektumok lehetőséget funkcióval kiválaszthatja a jelölőnégyzeteket is.
1. Kattints Kezdőlap > Keresés és kiválasztás > Válassza az Objektumok lehetőséget. Lásd a képernyőképet:
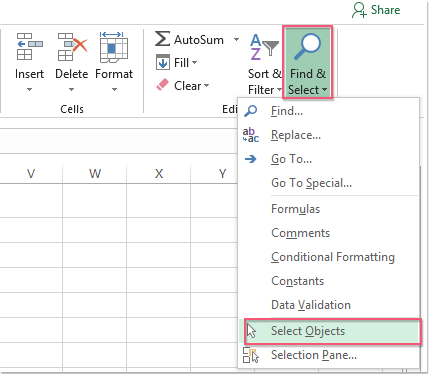
2. Ezután húzza az egeret a kijelölni kívánt jelölőnégyzeteket tartalmazó tartomány kijelöléséhez. Lásd a képernyőképet:

3. Ezután nyomja meg a gombot töröl gombot a billentyűzeten. És a jelölőnégyzeteket eltávolítjuk.
Megjegyzések: Ha a tartomány más objektumokat tartalmaz, akkor kiválasztja a többi objektumot. A jelölőnégyzetek törlése után kattintson a gombra Válassza az Objektumok lehetőséget ismét a funkció letiltásához.
 Töröljön több jelölőnégyzetet VBA kóddal
Töröljön több jelölőnégyzetet VBA kóddal
A következő rövid VBA kód szintén eltávolíthatja a több jelölőnégyzetet. Kérjük, tegye a következőket:
1. Kattints Fejlesztő > Visual Basic, egy új Microsoft Visual Basic alkalmazásokhoz ablak jelenik meg, kattintson a gombra betétlap > Modulok, és írja be a következő kódot a modulba:
VBA-kód: Távolítsa el az összes jelölőnégyzetet az aktuális munkalapról
Sub RemoveCheckboxes()
On Error Resume Next
ActiveSheet.CheckBoxes.Delete
Selection.FormatConditions.Delete
End Sub
2. Ezután kattintson ![]() gombot a kód végrehajtásához. És az aktuális munkalap összes jelölőnégyzetét törölték.
gombot a kód végrehajtásához. És az aktuális munkalap összes jelölőnégyzetét törölték.
 Töröljön több jelölőnégyzetet a Kutools for Excel segítségével egyetlen kattintással
Töröljön több jelölőnégyzetet a Kutools for Excel segítségével egyetlen kattintással
Itt bemutathatok egy egyszerű és gyors eszközt - Kutools az Excel számára, Annak Kötegelt törlés Jelölje be a négyzeteket segédprogrammal eltávolíthatja az összes jelölőnégyzetet a kiválasztott tartományból vagy az egész munkalapról.
| Kutools az Excel számára : több mint 300 praktikus Excel-bővítménnyel, ingyenesen, korlátozás nélkül, 30 nap alatt kipróbálható. |
Telepítése után Kutools az Excel számára, kérjük, tegye a következőket :( Ingyenesen töltse le a Kutools for Excel alkalmazást most )
1. Jelölje be az eltávolítani kívánt jelölőnégyzeteket.
2. Ezután kattintson Kutools > töröl > Kötegelt törlés jelölőnégyzetek, lásd a képernyőképet:
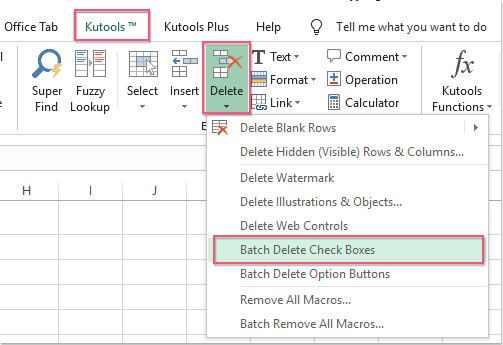
3. Ezután a kiválasztott jelölőnégyzeteket egyszerre eltávolítjuk.
Kattintson a letöltéshez és a Kutools for Excel ingyenes próbaverziójához most!
 Több jelölőnégyzet hozzáadása vagy beszúrása egyetlen kattintással
Több jelölőnégyzet hozzáadása vagy beszúrása egyetlen kattintással
|
Több jelölőnégyzet beillesztése a kijelölésekbe egyetlen kattintással:
Kutools az Excel számára's Batch Insert jelölőnégyzetek segédprogram segítségével egyszerre több jelölőnégyzetet is gyorsan beilleszthet. Kattintson a szolgáltatás ingyenes letöltéséhez.
Kutools az Excel számára: több mint 300 praktikus Excel-bővítménnyel, ingyenesen, korlátozás nélkül, 30 nap alatt kipróbálható. Töltse le és ingyenes próbaverziót most! |
 Szúrjon be és töröljön több jelölőnégyzetet a Kutools for Excel segítségével
Szúrjon be és töröljön több jelölőnégyzetet a Kutools for Excel segítségével
Kapcsolódó cikk:
Hogyan lehet gyorsan beilleszteni több jelölőnégyzetet az Excelbe?
A legjobb irodai hatékonyságnövelő eszközök
Töltsd fel Excel-készségeidet a Kutools for Excel segítségével, és tapasztald meg a még soha nem látott hatékonyságot. A Kutools for Excel több mint 300 speciális funkciót kínál a termelékenység fokozásához és az időmegtakarításhoz. Kattintson ide, hogy megszerezze a leginkább szükséges funkciót...

Az Office lap füles felületet hoz az Office-ba, és sokkal könnyebbé teszi a munkáját
- Füles szerkesztés és olvasás engedélyezése Wordben, Excelben és PowerPointban, Publisher, Access, Visio és Project.
- Több dokumentum megnyitása és létrehozása ugyanazon ablak új lapjain, mint új ablakokban.
- 50% -kal növeli a termelékenységet, és naponta több száz kattintással csökkenti az egér kattintását!