Hogyan lehet vízjelet beilleszteni az Excelbe?
Mint tudjuk, hozzáadhatunk szöveges vízjelet a Microsoft Word dokumentumba, hogy további információkat jelezhessünk az olvasók számára, például a dokumentum piszkozat, másolásra vonatkozó információk vagy bizalmas információk stb. A Microsoft Excelben nincs hasonló Watermark parancs, ennek ellenére a következő trükkös módszerekkel utánozhatjuk a munkafüzetek szöveges vízjelét.
- Helyezzen vízjelet az összes nyomtatott oldalra a Fejléc és lábléc funkcióval (5 lépések)
- Szúrjon be vízjelet minden nyomtatott oldalra a Kutools for Excel segítségével (2 lépések)
Helyezzen vízjelet az összes nyomtatott oldalra a Fejléc és lábléc funkcióval
Az első módszer az, hogy beszúr egy szótermet a szöveges vízjel utánzásához az Excel aktuális oldalán.
1. Kattints betétlap > WordArt, és válassza ki a WordArt stílus egyikét.



2. Helyezze a kurzort a munkaterületre, és távolítsa el a kurzort A szöveged itt az új hozzáadott szövegmezőből, és írja be a szavait, például Vázlat. Ezután forgassa el a művészet szót, amire szüksége van. Lásd a fenti képernyőképet:
Most kap egy döntött szöveges vízjelet az aktuális oldalon, ahogy a fenti képernyőkép mutatja:
3.Exportálja a WordArt képet.
Alkalmazza a Kutools for Excel Export Graphics segédprogramját, hogy gyorsan exportálhasson minden szöveget képként
Alkalmazhatja a Kutools-t Excelhez Exportálja a grafikát segédprogram az összes munkafüzet összes alakzatának, diagramjának, képének és szövegének gyors exportálására PNG / JPG / TIF / GIF képekbe könnyedén.
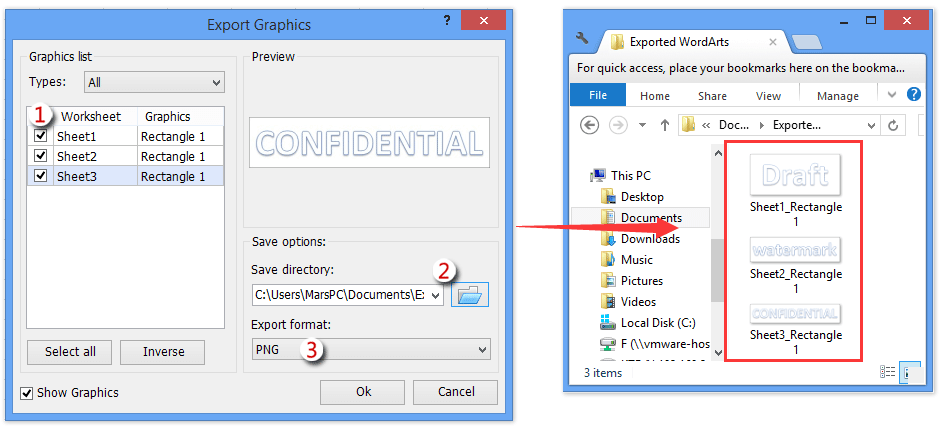
4. Kattintson az betétlap> Fejléc lábléc, majd tegye a kurzort a fejléc középső részébe, és kattintson a gombra Fejléc és lábléc eszközök tervezése fül> Kép gombot.
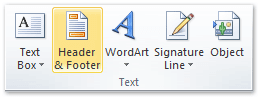

5. A Kép beszúrása párbeszédpanelen keresse meg és válassza ki az első lépésben létrehozott képet.
Ezután kattintson a munkaterület bármely pontjára, kivéve a fejlécet. A nyomtatott oldalakon megkapja a szöveges vízjelet, amint azt a következő képernyőkép mutatja:

Jegyzet:
Ha a fenti módszerrel vízjelet szúrt be egy munkalap minden nyomtatott oldalára, akkor a Kutools for Excel segítségével egyszerűen átmásolhatja a munkalap oldalbeállításait ugyanabban a munkafüzetben lévő többi munkalapra. Az oldalbeállítások másolása hasznosság. Maradjon abban a munkalapban, amelyhez vízjelet adott fenti módszerek, és kattintson a gombra Vállalkozás > Nyomtatás > Az oldalbeállítások másolása, majd a felbukkanó Oldalbeállítás másolása párbeszédpanelen konfigurálja:
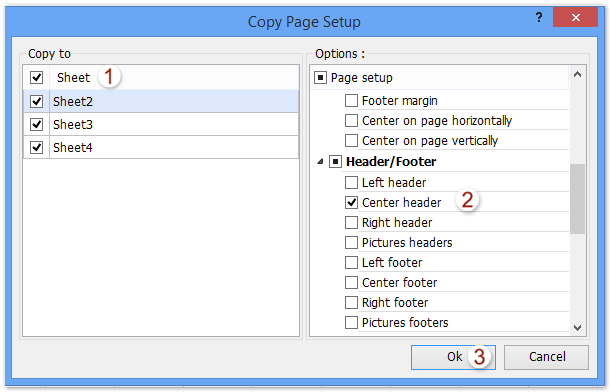
Kutools az Excel számára - Töltse fel az Excelt több mint 300 alapvető eszközzel. Élvezze a teljes funkcionalitású 30 napos INGYENES próbaverziót hitelkártya nélkül! Szerezd meg most
Szúrjon be vízjelet minden nyomtatott oldalra a Kutools for Excel segítségével
Ha telepítette a Kutools for Excel alkalmazást, használhatja a Vízjel beszúrása funkciót, amellyel gyorsan és könnyedén beilleszthet szöveges vízjelet az összes nyomtatott oldalba. Kérjük, tegye a következőket:
Kutools az Excel számára - Tele van több mint 300 alapvető Excel-eszközzel. Élvezze a teljes funkcionalitású 30 napos INGYENES próbaverziót hitelkártya nélkül! Letöltés most!
1. Kattints Kutools > betétlap > Vízjel beszúrása.

2. A megnyíló Vízjel párbeszédpanelen ellenőrizze a Szöveges vízjel opciót, válassza ki a szöveges vízjel típusát a szöveg legördülő listából adja meg a szöveges vízjel formátumát, amire szüksége van, majd kattintson a gombra Ok gomb. Lásd a képernyőképet:
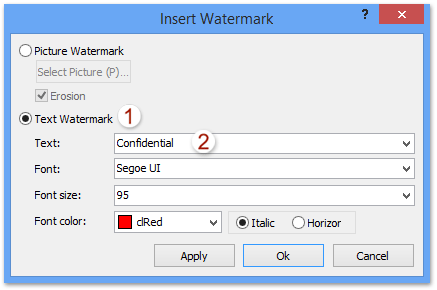
És most a megadott szöveges vízjel hozzáadásra kerül az összes tartalommal rendelkező oldalra egyszerre.
Kutools az Excel számára - Töltse fel az Excelt több mint 300 alapvető eszközzel. Élvezze a teljes funkcionalitású 30 napos INGYENES próbaverziót hitelkártya nélkül! Szerezd meg most
Demó
A legjobb irodai hatékonyságnövelő eszközök
Töltsd fel Excel-készségeidet a Kutools for Excel segítségével, és tapasztald meg a még soha nem látott hatékonyságot. A Kutools for Excel több mint 300 speciális funkciót kínál a termelékenység fokozásához és az időmegtakarításhoz. Kattintson ide, hogy megszerezze a leginkább szükséges funkciót...

Az Office lap füles felületet hoz az Office-ba, és sokkal könnyebbé teszi a munkáját
- Füles szerkesztés és olvasás engedélyezése Wordben, Excelben és PowerPointban, Publisher, Access, Visio és Project.
- Több dokumentum megnyitása és létrehozása ugyanazon ablak új lapjain, mint új ablakokban.
- 50% -kal növeli a termelékenységet, és naponta több száz kattintással csökkenti az egér kattintását!
