Hogyan illessze be és törölje a fejlécet, a láblécet és a fejléc képet az Excel programban?
Be kell illesztenie az oldalszámokat a nyomtatott munkafüzetbe, valamint a szerző nevét, az aktuális dátumot és a fájl nevét? A Microsoft Excel Fejléc lábléc paranccsal könnyebben megjelenítheti az információkat az egyes nyomtatott oldalak tetején vagy alján található fejlécben vagy láblécben. Ezenkívül felvehet néhány képet a fejlécbe, például a vállalat logóját stb.
Helyezze be a fejlécet és a láblécet a Fejléc és lábléc eszközökkel
Helyezze be a munkafüzet adatait (munkafüzet neve, munkalap neve, felhasználónév stb.) Fejlécként és láblécként
Helyezzen képet vagy logót a fejlécbe vagy a láblécbe
Töröljön bármilyen fejlécet vagy láblécet
Könnyen beilleszthet több képet / képet az Excel celláiba
Általában a képek a cellák fölé kerülnek beszúrásra az Excelben. De Kutools for Excel Képek importálása segédprogram segíthet az Excel felhasználóknak kötegesen beilleszteni minden képet / képet egyetlen cellába, az alábbi képernyőkép szerint.
Helyezze be a fejlécet és a láblécet a Fejléc és lábléc eszközökkel
A fejléc és a lábléc könnyű beillesztéséhez kövesse ezeket a lépéseket.
1. kettyenés betétlap > Fejléc lábléc aktiválni a Fejléc és lábléc eszközök a Szalagban.

2. Menjen a Tervezés fülre a Fejléc és lábléc eszközök alatt, majd válassza ki a kívánt fejléc- vagy lábléc-hirdetést. Esetünkben kattintunk Design > Fejléc > Bizalmas, 1., 11. oldal. Lásd a képernyőképet:

Jegyzet: Szükség szerint beírhatja az egyéni fejlécet vagy láblécet is a Fejléc mezőbe vagy a lábléc mezőbe. Lásd a képernyőképet:

Helyezze be a munkafüzet adatait (munkafüzet neve, munkalap neve, felhasználónév stb.) Fejlécként és láblécként
Ha telepítve van a Kutools for Excel, gyorsan beillesztheti az aktuális munkafüzet információit fejlécként vagy láblécként, például a munkafüzet nevét, a lap nevét, a munkafüzet mentési útvonalát, felhasználónevét stb. Kérjük, tegye a következőket:
Kutools az Excel számára - Tele van több mint 300 alapvető Excel-eszközzel. Élvezze a teljes funkcionalitású 30 napos INGYENES próbaverziót hitelkártya nélkül! Letöltés most!
1. kettyenés Vállalkozás > Munkafüzet > Helyezze be a munkafüzet adatait.
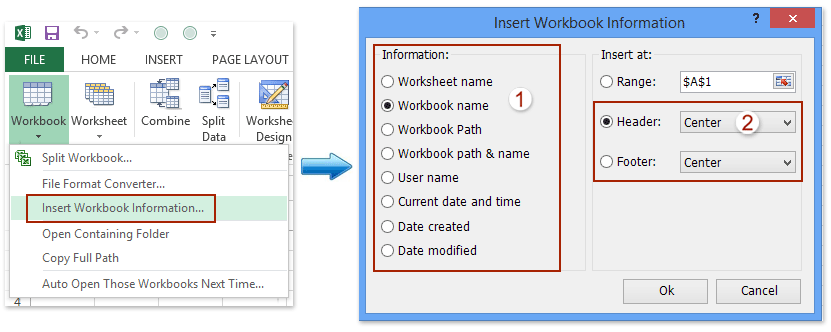
2. A megnyíló Munkafüzet információk párbeszédpanelen ellenőrizze az aktuális munkafüzet egyik információját a Információ szakasz, ellenőrizze Fejléc or Lábléc opciót, valamint a megadott és a fejléc / lábléc helyzetét, majd kattintson a gombra Ok gomb. Lásd a fenti képernyőképet:
És most a megadott munkafüzet-információk fejlécként vagy láblécként kerülnek beillesztésre.
Kutools az Excel számára - Töltse fel az Excelt több mint 300 alapvető eszközzel. Élvezze a teljes funkcionalitású 30 napos INGYENES próbaverziót hitelkártya nélkül! Szerezd meg most
Helyezzen képet vagy logót a fejlécbe vagy a láblécbe
Valamikor meg akar jeleníteni néhány képet a munkalap tetején minden nyomtatott oldalon, például a cég logóját vagy másokat. A következő lépésekkel teheti meg:
1. kettyenés betétlap > Fejléc lábléc a Fejléc és lábléc eszközök aktiválásához.
2. Válassza ki a pozíciót a fejléc részben vagy a láblécben, majd kattintson Design > Kép. Lásd a képernyőképet:

2. Most megjelenik a Képek beszúrása, kérjük, válassza ki a kép forrását. Példánkban a Egy fájlból opciót és kattintson a Tallózás gomb. Lásd a képernyőképet:

Jegyzet: Ha Excel 2010 vagy régebbi verziókat használ, akkor ez a párbeszédpanel nem jelenik meg. Kérjük, hagyja ki ezt a lépést.
3. A Kép beszúrása párbeszédpanelen keresse meg és válassza ki a megadott logót vagy képet, amelyet fejlécként vagy láblécként illeszt be, majd kattintson a Beszúrás gombra. Lásd a képernyőképet:

4. És most a & [Kép] szöveges karakterlánca beillesztésre kerül a fejlécbe vagy a láblécbe. Kattintson az aktív munkalap bármelyik cellájára, és látni fogja, hogy a logó vagy kép fejlécként vagy láblécként került beillesztésre. Lásd a képernyőképet:

Megjegyzések: A kép fejlécének / láblécének behelyezése után formázhatja a kép fejlécének vagy láblécének kiválasztásával, majd a gombra kattintva Design > kialakított Kép, majd formázás a Kép formázása párbeszédpanelen. Lásd a képernyőképet:
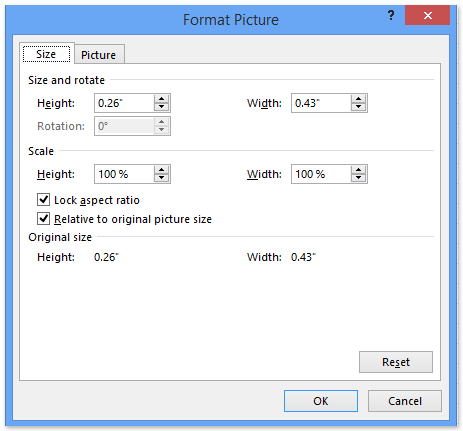
Töröljön bármilyen fejlécet vagy láblécet
Ha törölni kívánja a fejlécet a munkalapról, akkor tegye a kurzort arra a helyre, ahová a fejlécet / láblécet beillesztette, és kattintson Design > Fejléc (Vagy Lábléc)> egyik sem alatt Fejléc és lábléc eszközök. Így történik a lábléc törlése is.
Demo: Helyezze be a munkafüzet adatait fejlécként és láblécként
A legjobb irodai hatékonyságnövelő eszközök
Töltsd fel Excel-készségeidet a Kutools for Excel segítségével, és tapasztald meg a még soha nem látott hatékonyságot. A Kutools for Excel több mint 300 speciális funkciót kínál a termelékenység fokozásához és az időmegtakarításhoz. Kattintson ide, hogy megszerezze a leginkább szükséges funkciót...

Az Office lap füles felületet hoz az Office-ba, és sokkal könnyebbé teszi a munkáját
- Füles szerkesztés és olvasás engedélyezése Wordben, Excelben és PowerPointban, Publisher, Access, Visio és Project.
- Több dokumentum megnyitása és létrehozása ugyanazon ablak új lapjain, mint új ablakokban.
- 50% -kal növeli a termelékenységet, és naponta több száz kattintással csökkenti az egér kattintását!

