Hogyan szűrhető kis- és nagybetűkkel rendelkező cellák az Excelben?
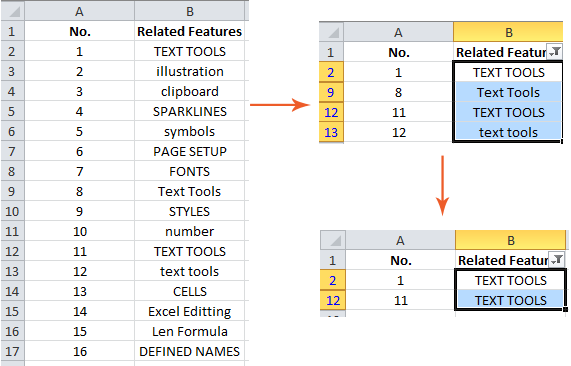
Szöveg szűrése kis- és nagybetűkkel a Szűrő és képletek alapján
Szöveg szűrése kis- és nagybetűvel a Kutools for Excel Super Filter segítségével
Szöveg szűrése kis- és nagybetűkkel a Szűrő és képletek alapján
Hogyan szűrheti csak az egyedi szöveget a kis- és nagybetűk különbségével az Excel programban, mondja csak a "TEXT TOOLS" nagybetűi? Kövessük a fent említett példát, és megmutatjuk a részletes útmutatást a kis- és nagybetűk megkülönböztetéséhez.
1. lépés: A C oszlop szerint egy üres oszlopban írja be a képletet = PONTOS (B2, FELSŐ (B2)), és nyomja meg a gombot belép kulcs.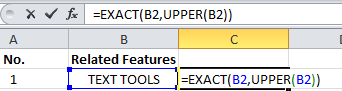
Ez a képlet azonosítja, hogy a B2 cellában lévő szöveges karakterlánc nagybetűs-e vagy sem, és visszatér Igaz csak akkor, ha a szöveg karakterlánc nagybetűs.
2. lépés: Válassza ki a C oszlopot, majd kattintson a gombra Kezdőlap >> Tölt >> Lefelé hogy a képletet az egész oszlopba másolja.
3. lépés: Válassza ki a B és a C oszlopot együtt.
4 lépés: Kattintson a Szűrő gombot a dátum Tab.
5. lépés: Kattintson a nyíl gombra ![]() a B. oszlop címe mellett. Törölje a jelölést Az összes kijelölése, és csak a SZÖVEGES ESZKÖZÖK a szűrődobozban. Ezután kattintson a gombra OK.
a B. oszlop címe mellett. Törölje a jelölést Az összes kijelölése, és csak a SZÖVEGES ESZKÖZÖK a szűrődobozban. Ezután kattintson a gombra OK.

6. lépés: Kattintson a nyíl gombra ![]() a C oszlop címe mellett; törölje a jelet a Az összes kijelölése, és csak a TRUE a szűrődobozban. Kattintson a gombra OK.
a C oszlop címe mellett; törölje a jelet a Az összes kijelölése, és csak a TRUE a szűrődobozban. Kattintson a gombra OK.
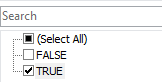
Most kétszer szűri a rekordokat, végül az egyedi rekordokat kis- és nagybetűkkel szűri, lásd a következő képernyőképet:

Megjegyzések:
1. A képlet =AND(B2<>"",SUMPRODUCT(--(EXACT(B2,$B$1:$B$14)))>1) csak a rekordok szűrésével segíthet Cím esetek.
2. A képlet = PONTOS (B2, LOWER (B2)) csak a rekordok szűrésével segíthet kisbetűk.
Szöveg szűrése kis- és nagybetűvel a Kutools for Excel Super Filter segítségével
A fenti módszerrel azt gondolhatja, hogy ez nem elég kényelmes, mivel a felújításhoz szükséges képletek szükségesek. Ha azonban van Kutools az Excel számára, használhatja a Szuper szűrő hogy gyorsan kiszűrje a FELSŐ vagy a kisbetűket.
| Kutools az Excel számára, Több mint 300 a praktikus funkciók megkönnyítik a munkáját. |
Után ingyenes telepítés Kutools for Excel, kérjük, tegye a következőket:
1. kettyenés Kutools Plus > Szuper szűrő. Lásd a képernyőképet:
2. Ezután a Szuper szűrő panel jelenik meg, válassza ki az ellenőrzést használt adattartományt Meghatározott jelölőnégyzet az adattartomány javításához. Lásd a képernyőképet:
3. Helyezze a kurzort az első szabályra, és kattintson az aláhúzásra. Ezután válassza ki a kívánt oszlopot, majd válassza a lehetőséget Szövegformátum a második listában, majd válassza a lehetőséget Egyenlő a harmadik listából a negyedik listában válassza ki a szűrni kívánt formátumot. Lásd a képernyőképet:


5. Most kattintson Ok > Szűrő.
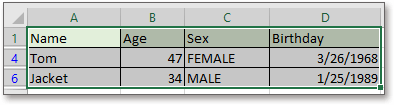

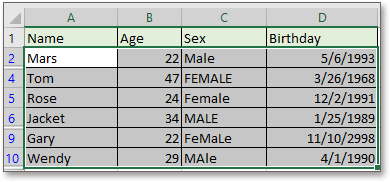
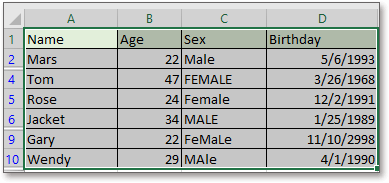
Kattintson ide, ha többet szeretne megtudni a Super Filterről.
Szöveg szűrése kis- és nagybetűk között
A legjobb irodai hatékonyságnövelő eszközök
Töltsd fel Excel-készségeidet a Kutools for Excel segítségével, és tapasztald meg a még soha nem látott hatékonyságot. A Kutools for Excel több mint 300 speciális funkciót kínál a termelékenység fokozásához és az időmegtakarításhoz. Kattintson ide, hogy megszerezze a leginkább szükséges funkciót...

Az Office lap füles felületet hoz az Office-ba, és sokkal könnyebbé teszi a munkáját
- Füles szerkesztés és olvasás engedélyezése Wordben, Excelben és PowerPointban, Publisher, Access, Visio és Project.
- Több dokumentum megnyitása és létrehozása ugyanazon ablak új lapjain, mint új ablakokban.
- 50% -kal növeli a termelékenységet, és naponta több száz kattintással csökkenti az egér kattintását!
