Hogyan rendezzük a cellákat az utolsó karakter vagy szám szerint az Excelben?
Könnyű rendezni a cellákat az Excel első karaktere szerint. De amikor az Excel utolsó karaktere vagy száma szerint kell rendezni a cellákat, hogyan teheti meg? Ez a cikk bemutat néhány egyszerű módot a cellák utolsó karakter vagy szám szerinti gyors rendezésére az Excelben.
- Rendezés utolsó karakter vagy szám szerint a Jobb funkcióval
- Rendezés utolsó karakter vagy szám szerint a VBA segítségével
- Rendezd a cellákat utolsó karakterek vagy számok szerint a Kutools for Excel segítségével
Rendezés utolsó karakter vagy szám szerint a Jobb funkcióval
Egy példa könnyen érthető. A következő módszerek megmutatják, hogyan rendezheti az A oszlop celláit az utolsó karakterük szerint.
Ha minden cellából kivonhatjuk az utolsó karaktereket, akkor könnyű lesz a cellákat az utolsó karaktereik szerint rendezni. Szerencsére a Microsoft Excel Jobb A funkció támogatja az utolsó betű- vagy számforma cellák kibontását.
1. Válasszon egy üres cellát az oszlop mellett - írja a B2 cella - írja be a képletet = JOBB (A2,1), majd húzza le a cellák kitöltő fogantyúját a cellákra, amire szüksége van.

2. Folyamatosan válassza ki ezeket a képlet cellákat, majd kattintson dátum > Rendezés A-tól Z-ig or Rendezd Z-et A-ra. A megnyíló Rendezés figyelmeztetés párbeszédpanelen ellenőrizze Bontsa ki a választékot lehetőség és kattintson Fajta gomb. Lásd a képernyőképet:

3. Most rendezték az adatokat. Kérjük, törölje a képlet cellákat, ha szükséges
Ekkor látni fogja, hogy az eredeti A oszlop cellái az utolsó karakterük szerint vannak rendezve.
Könnyen rendezhet vezetéknév / szó szerint az Excel celláiban
Kutools Excelhez Haladó rendezés A segédprogram számos rugalmas forgatókönyv / módszer szerint támogatja az adatok rendezését, például a szöveg hossza, a gyakoriság, a vezetéknév stb.
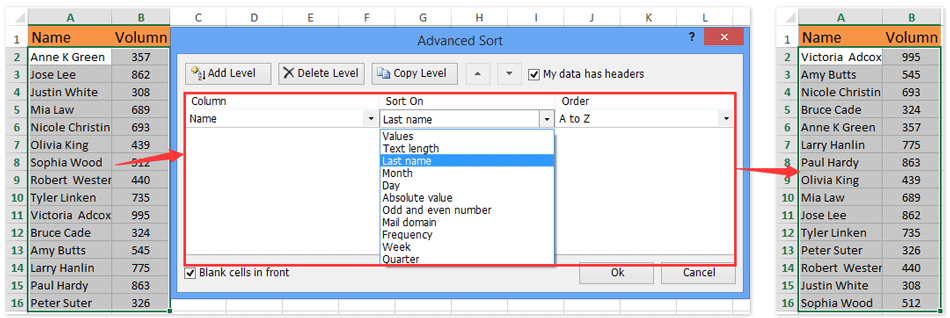
Kutools az Excel számára - Töltse fel az Excelt több mint 300 alapvető eszközzel. Élvezze a teljes funkcionalitású 30 napos INGYENES próbaverziót hitelkártya nélkül! Szerezd meg most
Rendezés utolsó karakter vagy szám szerint a VBA segítségével
Meggondolhatja a cella tartalmának megfordítását is, mielőtt az utolsó karakterük szerint rendezi őket. Valójában itt van egy VBA makró, amely segíthet.
1. Tartsa lenyomva a Ctrl + F11 gombot a Microsoft Visual Basic for Application ablak megnyitásához.
2. Kattintson a gombra betétlap >> Modulok, és illessze be a következő VBA kódot az új modul ablakba:
VBA: Az utolsó karakter kibontása egy cellából
Nyilvános funkció RevStr (Rng As Range)
RevStr = StrReverse (Rng.text)
end Function
3. Menjen vissza a Microsoft Excel ablakba, írja be a képletet = RevStr (A1), és szükség szerint húzza a cellák kitöltő fogantyúját a cellákhoz.

4. Kattintson a három lehetőség egyikére Fajta gombok a dátum gombot, és a nyitó párbeszédpanelen ellenőrizze a Bontsa ki a választékot opciót és kattintson a Fajta gombot.

5. Törölje a B oszlopot.
Most az a oszlop összes celláját az utolsó karakterük szerint rendezi.
Rendezd a cellákat utolsó karakterek vagy számok szerint a Kutools for Excel segítségével

Ha meg tudjuk fordítani az összes karakter sorrendjét a cellákban, akkor ezeket a cellákat egyszerűen az utolsó karakter szerint rendezhetjük. Kutools az Excelhez Fordított szövegrend segédprogram segítségével könnyedén megoldhatja azt, ahogy az alábbi képernyőképen látható:
Kutools az Excel számára - Tele van több mint 300 alapvető Excel-eszközzel. Élvezze a teljes funkcionalitású 30 napos INGYENES próbaverziót hitelkártya nélkül! Letöltés most!
1. Jelölje ki azokat a cellákat, amelyeket az utolsó karakter szerint rendezni szeretne, majd kattintson Kutools > szöveg > Fordított szövegrend.
2. A megnyíló Fordított szöveg párbeszédpanelen ellenőrizze Megjegyezve, lehetőség és kattintson OK gombot.

3. Most minden karakter megfordul a kijelölt cellákban. Jelölje ki folyamatosan ezeket a cellákat, majd kattintson dátum > Rendezés A-tól Z-ig or Rendezd Z-et A-ra. A megnyíló Rendezés figyelmeztetés párbeszédpanelen ellenőrizze Bontsa ki a választékot lehetőség és kattintson Fajta gomb. Lásd a képernyőképet:
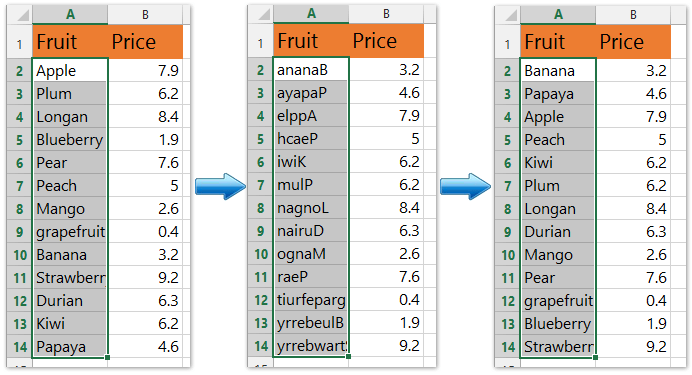
4. Most a cellákat az utolsó karakter szerint rendeztük, és vissza kell állítanunk a karakterek sorrendjét ezekben a cellákban az 1-2. Lépés megismétlésével.
Kutools az Excel számára - Töltse fel az Excelt több mint 300 alapvető eszközzel. Élvezze a teljes funkcionalitású 30 napos INGYENES próbaverziót hitelkártya nélkül! Szerezd meg most
Bemutató: a cellák rendezése az utolsó karakter vagy szám szerint az Excel programban
Kapcsolódó cikkek:
A születésnapokat (dátumokat) csak Excelben rendezheti hónap / év / nap szerint
Rendezze a teljes neveket vezetéknév szerint az Excelben
Oszlop automatikus rendezése érték szerint az Excelben
Mentse az egyéni rendezési feltételeket / megrendeléseket az Excelbe
A legjobb irodai hatékonyságnövelő eszközök
Töltsd fel Excel-készségeidet a Kutools for Excel segítségével, és tapasztald meg a még soha nem látott hatékonyságot. A Kutools for Excel több mint 300 speciális funkciót kínál a termelékenység fokozásához és az időmegtakarításhoz. Kattintson ide, hogy megszerezze a leginkább szükséges funkciót...

Az Office lap füles felületet hoz az Office-ba, és sokkal könnyebbé teszi a munkáját
- Füles szerkesztés és olvasás engedélyezése Wordben, Excelben és PowerPointban, Publisher, Access, Visio és Project.
- Több dokumentum megnyitása és létrehozása ugyanazon ablak új lapjain, mint új ablakokban.
- 50% -kal növeli a termelékenységet, és naponta több száz kattintással csökkenti az egér kattintását!
