Hogyan lehet gyorsan árnyékolni a váltakozó szűrt sorokat az Excelben?
Az olvashatóság javítása érdekében egyesek árnyékoló színt alkalmazhatnak az Excel minden második sorára. A feltételes formázás segíthet ennek gyors megoldásában. További információkért kérjük, látogasson el ide: Hogyan lehet árnyalni az alternatív sorokat az Excelben?
De ha árnyalni kell a váltakozó szűrt sorokat az Excelben, akkor gyorsan alkalmazhat árnyékoló színt az Excel szűrt soraira az alábbiak szerint:
Árnyalja a váltakozó szűrt sorokat a feltételes formázással
Túl bonyolult!
Árnyékolja a váltakozó szűrt sorokat VBA kóddal
Haladó felhasználóknak!
Gyorsan árnyékolja a váltakozó szűrt sorokat a Kutools for Excel segítségével
Egyszerű, könnyű minden felhasználó számára!
 Árnyalja a váltakozó szűrt sorokat a feltételes formázással
Árnyalja a váltakozó szűrt sorokat a feltételes formázással
Ezzel két fő lépést kell tennie:
V: Árnyalja a tartományt felváltva (1.-5. lépés)
B: Szűrje ki a szükséges adatokat, az árnyékolás automatikusan megváltozik (6. lépés - 9. lépés)
1. Válassza ki az árnyékolni kívánt tartományt. Ha a szűrés már folyamatban van, mindenképpen távolítsa el a szűrőt a teljes tartomány kiválasztásához. Ebben a példában kiválasztjuk a tartományt (A2: G25).

2. Ezután kattintson Kezdőlap > Feltételes formázás > Új szabály, És egy Új formázási szabály párbeszédpanel jelenik meg.
3. És kattintson az utolsó lehetőségre Képlet segítségével határozza meg, hogy mely cellákat formázza in Válasszon egy szabálytípust, és írja be ezt a képletet:= MOD (RÉSZSZINT (3, $ A $ 1: $ A2), 2)”A dobozba.
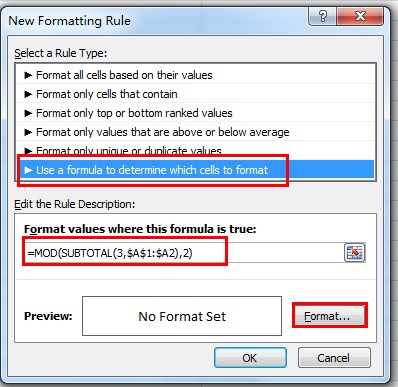
4. Ezután kattintson kialakított gombot és a Cellák formázása megjelenik a párbeszédpanel. Kattintson a gombra Tölt, és válassza ki a kívánt színt. Lásd a képernyőképet:

5. És kattintson OK, akkor visszatér a Új formázási szabály, és most láthatja a színt a Preview doboz. Ezután kattintson a gombra OK. És a kiválasztott tartomány felváltva árnyékolt.
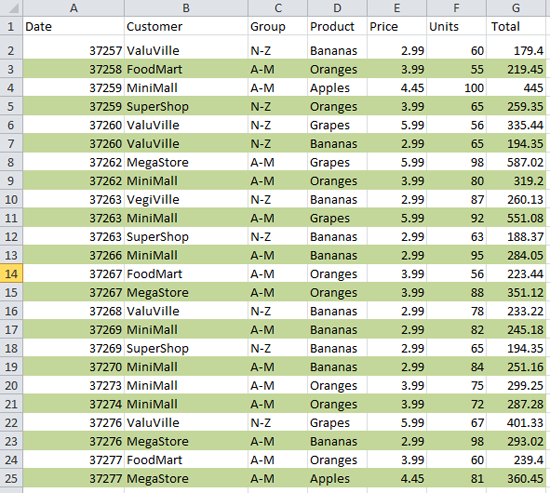
6. Befejezte a fenti lépéseket, most szűrnie kell a dátumot. Kattintson a gombra dátum > Szűrő, Az Excel legördülő nyilakat ad hozzá az oszlopfejlécekhez.
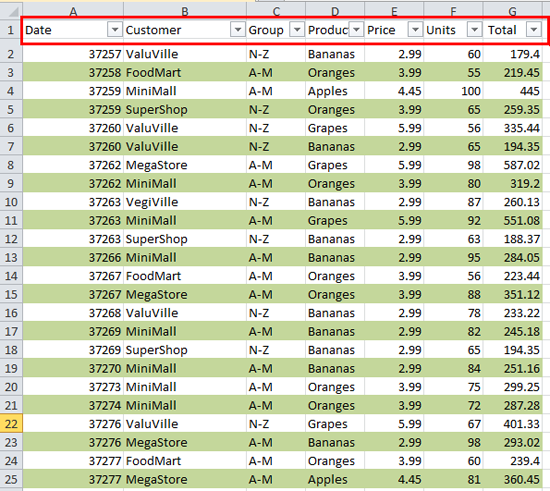
7. Ezután kiválaszthatja a szükséges kritériumokat. Ebben a példában leszűröm az ügyfél nevét Minimall. Helyezze a kurzort a Vevő legördülő nyilakkal és kattintson rá, megjelenik egy menü, válassza a lehetőséget Szövegszűrők > tartalmaz… Lásd a képernyőképet:

8. És a Ügyfél AutoFilter megjelenik a párbeszédpanel. Belép Minimall a tartalmazza mezőben.

9. Ezután kattintson OK. Az összes szűrt sor felváltva árnyékolt. Lásd a képernyőképet:
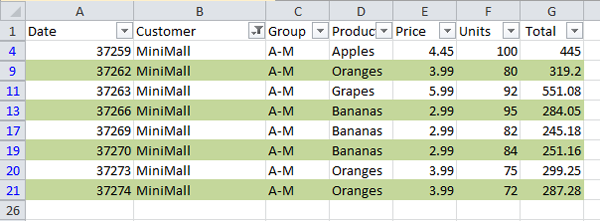
 Árnyékolja a váltakozó szűrt sorokat VBA kóddal
Árnyékolja a váltakozó szűrt sorokat VBA kóddal
Az első módszer kissé bonyolult, és a következő VBA-kód segítségével gyorsan árnyalhatja a szűrt sorokat felváltva.
Ha feltételezzük, hogy szűrte az adatokat, lásd a képernyőképet:
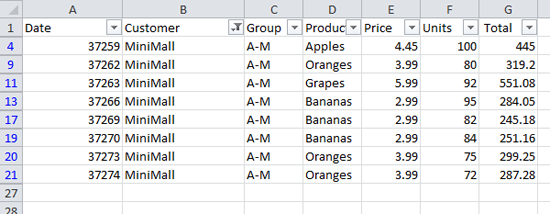
1. kettyenés Fejlesztő>Visual Basic, egy új Microsoft Visual Basic alkalmazásokhoz ablak jelenik meg, kattintson a gombra betétlap > Modulok, és írja be a következő kódot a modulba:
VBA: felváltva árnyékolja a szűrt sorokat
Sub ShadeRows()
'Updateby20140529
Dim Rng As Range
Dim WorkRng As Range
Dim shadeIt As Boolean
shadeIt = True
xTitleId = "KutoolsforExcel"
Set WorkRng = Application.Selection
Set WorkRng = Application.InputBox("Range", xTitleId, WorkRng.Address, Type:=8)
For Each Rng In WorkRng.Rows
If Not Rng.EntireRow.Hidden Then
Rng.Interior.ColorIndex = _
IIf(shadeIt, 15, xlNone)
shadeIt = Not (shadeIt)
End If
Next
End Sub2. kettyenés ![]() gomb a kód végrehajtásához, a KutoolsforExcel megjelenik az árnyékolandó tartomány kiválasztásának párbeszédpanel. Lásd a képernyőképet:
gomb a kód végrehajtásához, a KutoolsforExcel megjelenik az árnyékolandó tartomány kiválasztásának párbeszédpanel. Lásd a képernyőképet:
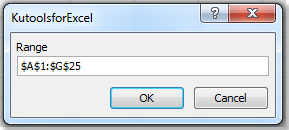
3. Ezután kattintson OK. A szűrt adatokat felváltva árnyékolták. Lásd a képernyőképet:

 Gyorsan árnyékolja a váltakozó szűrt sorokat a Kutools for Excel segítségével
Gyorsan árnyékolja a váltakozó szűrt sorokat a Kutools for Excel segítségével
Kutools az Excel számára : több mint 300 praktikus Excel-bővítménnyel, ingyenesen, korlátozás nélkül, 30 nap alatt kipróbálható. Szerezd meg most .
A Kutools for Excel segítségével egyszerűen és gyorsan árnyékolhatja a váltakozó szűrt sorokat. Ezt az alábbi lépésekkel hajthatja végre:
1. Válassza ki az árnyékolni kívánt szűrt adatokat.
2. kettyenés Kutools > Formázási eszközök > Alternatív sor árnyékolása, lásd a képernyőképet:
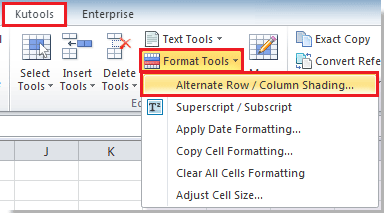
3. Ezután ellenőrizze Sorok lehetőség a Árnyéktípus a Alternatív sor / oszlop árnyékolás párbeszédpanelt, és válasszon egy tetszőleges színt a Árnyék színe legördülő lista, majd ellenőrizze Feltételes formázás tól Színmódszer, végül válassza az 1-es számot Árnyékoljon minden forgatógomb. Lásd a képernyőképet:
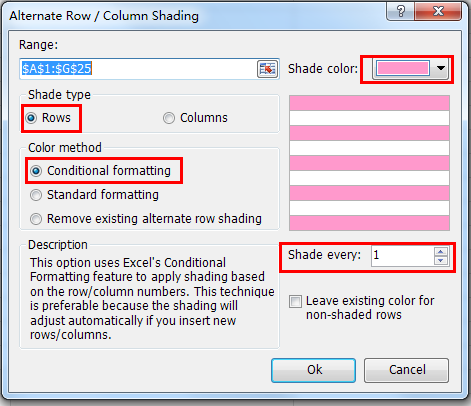
4. Ezután kattintson OK. A szűrt adatok felváltva árnyékoltak. Lásd a képernyőképet:
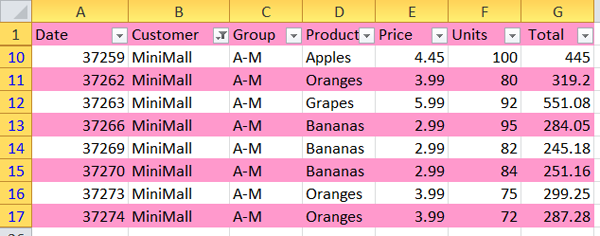
A legjobb irodai hatékonyságnövelő eszközök
Töltsd fel Excel-készségeidet a Kutools for Excel segítségével, és tapasztald meg a még soha nem látott hatékonyságot. A Kutools for Excel több mint 300 speciális funkciót kínál a termelékenység fokozásához és az időmegtakarításhoz. Kattintson ide, hogy megszerezze a leginkább szükséges funkciót...

Az Office lap füles felületet hoz az Office-ba, és sokkal könnyebbé teszi a munkáját
- Füles szerkesztés és olvasás engedélyezése Wordben, Excelben és PowerPointban, Publisher, Access, Visio és Project.
- Több dokumentum megnyitása és létrehozása ugyanazon ablak új lapjain, mint új ablakokban.
- 50% -kal növeli a termelékenységet, és naponta több száz kattintással csökkenti az egér kattintását!

