Hogyan lehet beolvasni és beilleszteni az utolsó módosított felhasználónevet az Excelbe?
Ez a cikk megmutatja, hogyan szerezheti be a legutóbb módosított felhasználónév információkat, és illessze be az utoljára módosított felhasználónév információkat az Excel celláiba.
Szerezze be az aktuális munkafüzet utolsó módosított felhasználói nevét az Excel programban
Helyezze be az aktuális munkafüzet utolsó módosított felhasználónevét a Felhasználó által definiált funkcióval
Könnyen beillesztheti a felhasználónevet cellába, fejlécbe vagy láblécbe a Kutools for Excel segítségével
Szerezze be az aktuális munkafüzet utolsó módosított felhasználói nevét az Excel programban
Mint tudjuk, a legutóbb módosított felhasználónév információkat az aktuális munkafüzet Speciális tulajdonságok párbeszédpaneljében kaphatjuk meg.
Ha az Excel 2007 programot használja
Az aktuális munkafüzetet legutóbb az Excelben módosító felhasználónév a következő lépésekkel kapható:
1 lépés: Kattintson a Irodai gomb >> Készít >> Ingatlanok.

2. lépés: Ezután a munkalap fölé kerül a Dokumentum panel. Kattints a Dokumentum tulajdonságai >> Speciális tulajdonságok.

3. lépés: A felbukkanó Speciális tulajdonságok párbeszédpanelen látni fogja a Utoljára mentette: alatt található információk Statisztika Tab.

Ha az Excel 2010, 2013 vagy újabb verziót használja
Ha Microsoft Excel 2010 vagy újabb verziót használ, akkor a legutóbb módosított felhasználói információkat az alábbi lépésekkel szerezheti be:
Csak kattintson a filé > Info, megkapja a Utoljára módosította a jobb oldalon található információk Kapcsolódó emberek szakasz. Lásd a következő képernyőképet.

Helyezze be a felhasználónevet, aki legutóbb módosította az aktuális munkafüzetet a Felhasználó által definiált funkcióval
1Tartsd le a ALT + F11 billentyűk megnyitásához Microsoft Visual Basic for Applications ablak.
2: Ban,-ben Microsoft Visual Basic for Applications ablakban kattintson betétlap > Modulok, és illessze be a következő makrót a Modul ablakba. Lásd a képernyőképet L
VBA kód: Helyezze be az utolsó módosított felhasználónevet az Excelbe
Function LastAuthor()
LastAuthor = ActiveWorkbook.BuiltinDocumentProperties("Last Author")
End Function
3: Megnyomni a más + Q gombok a Microsoft Visual Basic for Applications ablak.
4. Válasszon egy cellát, amelyre szüksége van a felhasználónév elhelyezéséhez, írja be a képletet = LastAuthor () a Formula Bar-ba, majd nyomja meg a belép kulcs. Ezután az utolsó módosított felhasználónév azonnal beillesztésre kerül a cellába. Lásd a képernyőképet:
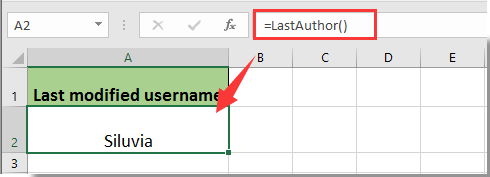
Könnyen beillesztheti a felhasználónevet cellába, fejlécbe vagy láblécbe a Kutools for Excel segítségével
Könnyedén beillesztheti a felhasználónevet az Excel meghatározott cellájába, munkalapfejlécébe vagy láblécébe a Helyezze be a munkafüzet adatait hasznossága Kutools az Excel számára. Kérjük, tegye a következőket.
Alkalmazás előtt Kutools az Excel számáraKérjük, először töltse le és telepítse.
1. kettyenés Kutools Plus > Munkafüzet > Helyezze be a munkafüzet adatait. Lásd a képernyőképet:

2. Ban,-ben Helyezze be a munkafüzet adatait párbeszédpanelen:
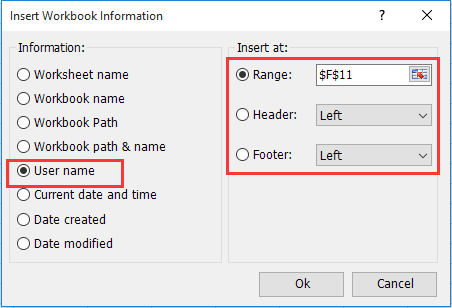
1). Válaszd ki a felhasználónév lehetőség a Információ szakasz.
2). Ha be akarja illeszteni a felhasználónevet egy megadott cellába, kérjük, adja meg ezt a cellát a Választék doboz; A felhasználónév fejlécbe vagy láblécbe történő beillesztéséhez válassza a Fejléc or Lábléc opciót.
3). Kattints a Ok gomb. Lásd a képernyőképet:
Ezután a felhasználónevet azonnal beillesztjük a megadott pozícióba.
Ha ingyenes (30 napos) próbaverziót szeretne kapni a segédprogramról, kattintson a letöltéshez, majd lépjen a művelet végrehajtására a fenti lépések szerint.
A legjobb irodai hatékonyságnövelő eszközök
Töltsd fel Excel-készségeidet a Kutools for Excel segítségével, és tapasztald meg a még soha nem látott hatékonyságot. A Kutools for Excel több mint 300 speciális funkciót kínál a termelékenység fokozásához és az időmegtakarításhoz. Kattintson ide, hogy megszerezze a leginkább szükséges funkciót...

Az Office lap füles felületet hoz az Office-ba, és sokkal könnyebbé teszi a munkáját
- Füles szerkesztés és olvasás engedélyezése Wordben, Excelben és PowerPointban, Publisher, Access, Visio és Project.
- Több dokumentum megnyitása és létrehozása ugyanazon ablak új lapjain, mint új ablakokban.
- 50% -kal növeli a termelékenységet, és naponta több száz kattintással csökkenti az egér kattintását!
