Hogyan továbbítsuk az e-mail üzeneteket automatikusan az Outlook programban?
Ha távol van egy utazásról, és nem szeretné, hogy a nyaralását megszakítsa az Outlook e-mailje, de akkor is időben kell foglalkoznia ezekkel az e-mailekkel, most továbbítania kell a bejövő üzeneteit másoknak, és hagynia kell, hogy segítsenek nekik kezelni ezt amint lehetséges. Ez az oktatóanyag számos módszert mutat be az e-mail üzenetek automatikus továbbításának az Outlookban.
- E-mail üzenetek automatikus továbbítása szabály létrehozásával az Outlook programban
- E-mail üzenetek automatikus továbbítása a Kutools for Outlook segítségével
- Gyorsan továbbíthat több e-mailt egyenként, egyetlen kattintással
E-mail üzenetek automatikus továbbítása szabály létrehozásával az Outlook programban
1. kérem kattintson Kezdőlap > Szabályok > Kezelői szabályok és figyelmeztetések. Lásd a képernyőképet:
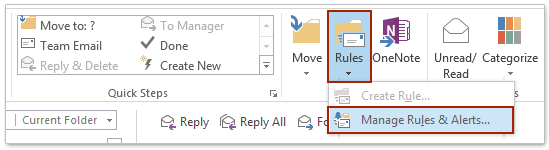
2. -ban Szabályok és riasztások párbeszéd, alatt E-mail szabályok fülre kattintva Új szabály opciót.

3. Aztán a Szabály varázsló megjelenik a párbeszédpanel. Alatt Indítson el egy üres szabálytválassza Alkalmazz szabályt a fogadott üzenetekre, Majd kattintson a Következő hogy folytassa.
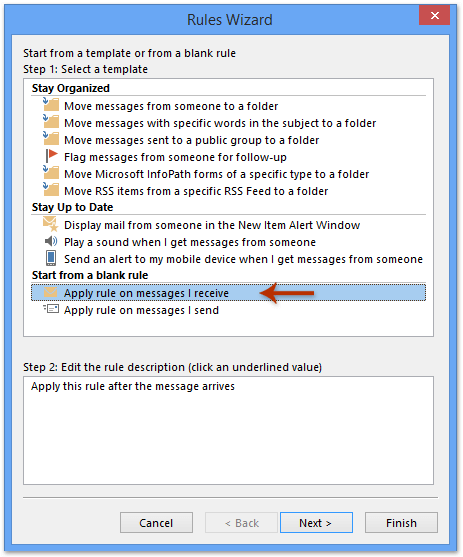
4. Bármely feltétel kiválasztása lehetővé teszi az Ön igényeinek megfelelő e-mail továbbítását. De törölje az összes feltétel jelölését, a szabály minden fogadott üzenetre érvényes lesz. Amikor törölte az összes feltételt, kattintson a gombra Következő akkor megjelenik egy prompt doboz, kattintson Igen.
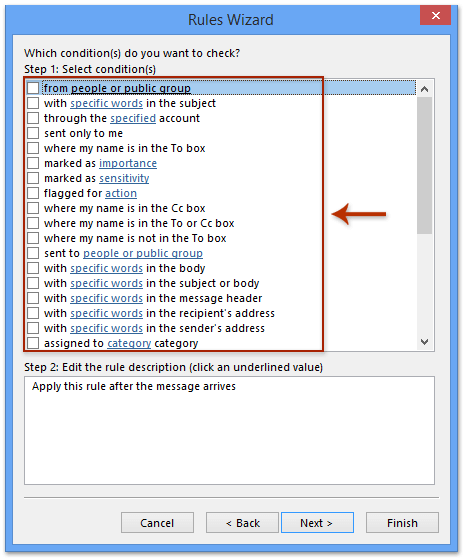
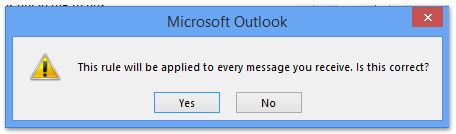
5. Most az új Szabály varázsló párbeszédpanelen válassza ki továbbítsa az embereknek vagy a nyilvános csoportoknak opció In lépésre 1 szakaszban, és kattintsunk rá emberek vagy nyilvános csoport in 2 lépés szakasz. Lásd a képernyőképet:
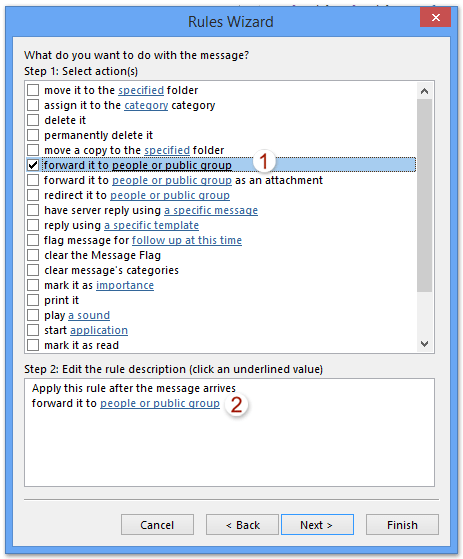
6. Amikor egy Szabály címe megjelenő párbeszédpanelen kattintson a kívánt címre, majd kattintson a gombra Nak nek gombra (duplán kattinthat a címre is a kiválasztásához). Vagy közvetlenül beírhatja az e-mail címet a Nak nek terület. Végül kattintson OK.
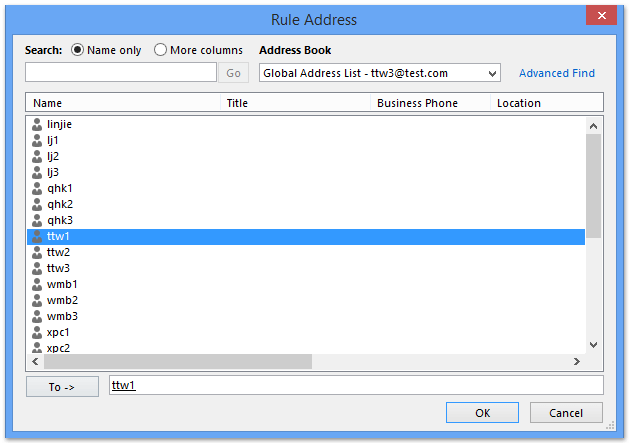
7. Most visszatér az előző ablakba, és láthatja, hogy az előző embereket vagy nyilvános csoportokat a megadott e-mail cím váltotta fel. Kattintson a gombra Következő a további információk megtekintéséhez.
8. Amikor felbukkan egy kivétel párbeszédpanel, jelöljön ki minden kivételt, amelyet alkalmazni szeretne erre a szabályra, majd kattintson a Tovább gombra. típus: A legtöbb felhasználó nem engedélyezi a kivételeket.
9. Most bejut az utolsó Szabályvarázsló párbeszédpanelbe, írja be az új szabály nevét a 1 lépés jelölje be az opciókat a 2 lépés szakaszban, és kattintson a befejez gomb. Lásd a képernyőképet:
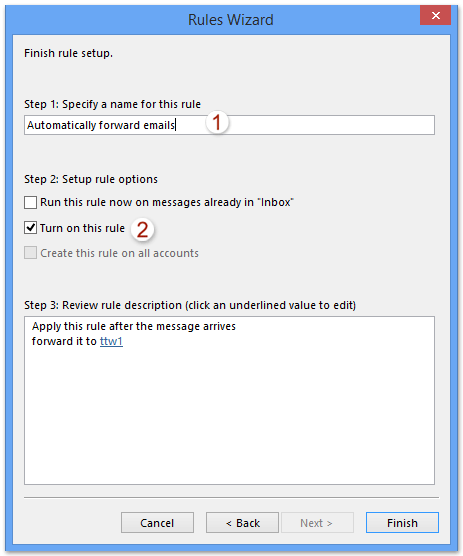
10. Most pedig visszatér a Szabályok és figyelmeztetések párbeszédpanelre, kattintson a gombra OK gombot a bezárásához.
E-mail üzenetek automatikus továbbítása a Kutools for Outlook segítségével
A fenti beállítási szabály módszer bonyolult és időigényes sok Outlook felhasználó számára. Itt az Automata Előre hasznossága Kutools az Outlook számára, könnyedén továbbíthatja az összes e-mailt, amikor az Outlookba fogad.
Kutools az Outlook számára: Ultimate Outlook eszköztár több mint 100 praktikus eszközzel. Próbálja ki INGYENESEN 60 napig, korlátozások nélkül, semmi gond! Tovább ... Kezdje el az ingyenes próbaverziót most!
1. A kattintással engedélyezze a segédprogramot Kutools > Előre > Szabálykezelő. Lásd a képernyőképet:

Megjegyzések: Ha nem létezik automatikus továbbítási szabály, beléphet a Automatikus továbbítás beállításai közvetlenül a gombra kattintva Engedélyezze az automatikus továbbítást.
2. A felbukkanóban Automatikus továbbítás beállításai párbeszédpanelen kattintson a gombra Új gombot.
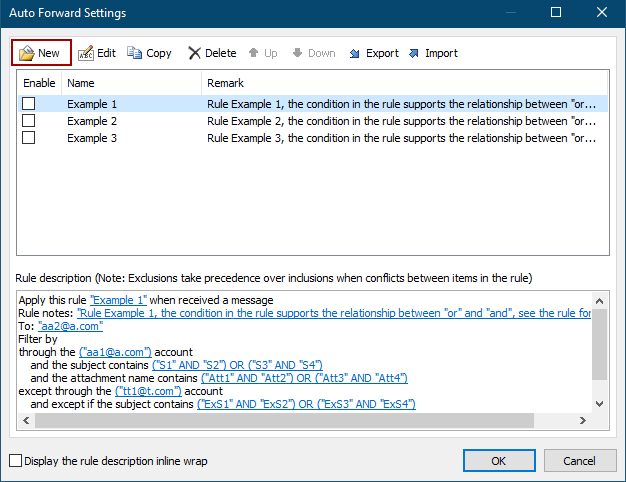
3. A Szabály varázslóban jelölje be azokat a feltételeket, amelyekkel szűrni fogja a következő e-maileket, majd kattintson az aláhúzás értékére a szükséges feltételek megadásához. Esetemben pipálom a konkrét szavakkal a testben opciót, majd kattintson a konkrét szavak hogy szerkessze. Lásd a képernyőképet:
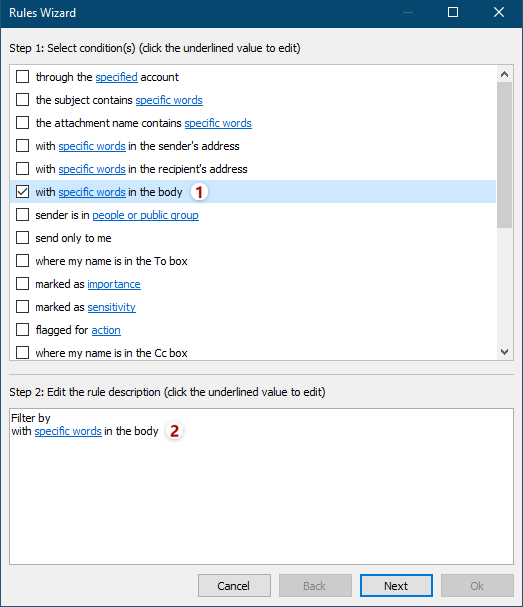
4. Most megjelenik a Szöveget tartalmazó párbeszédpanel. Kattints a Új gombra a megadott szavak hozzáadásához szükség szerint.
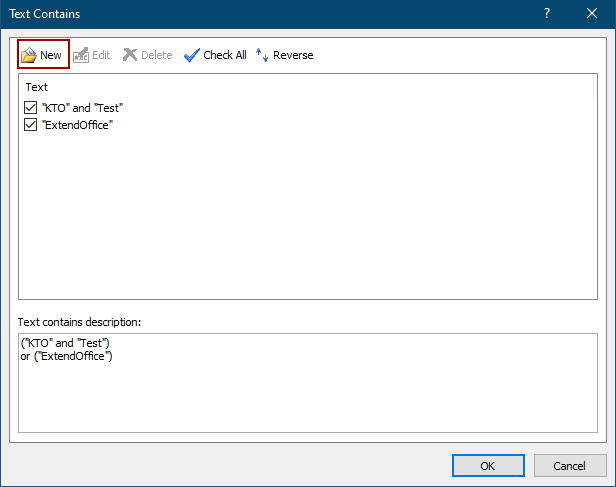
5. A Szöveg keresése párbeszédpanelen írja be a megadott szót a Új keresési szöveg jelölje be a ikont hozzáad gombra, majd kattintson a gombra OK gombot.
tippek: Több megadott szó hozzáadásához írjon be egy szót a Új keresési szöveg mezőbe, és kattintson a hozzáad gomb. Ezután ismételje meg ezt a műveletet más szavak hozzáadásához. Az összes szó hozzáadása után kattintson a gombra OK gombot.
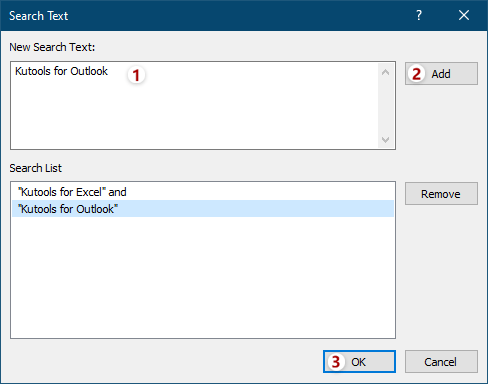
6. Visszatér a Szöveget tartalmazó párbeszédpanelre. Ha szükséges, kattintson a gombra Új gombra kattintva további szavakat adhat hozzá, ha szükséges, majd kattintson a gombra OK gombot.
tippek: Ha egyszerre több szót is felvesz a fenti Szöveg keresése párbeszédablakba, akkor a szavak közötti kapcsolat "ÉS"; ha a szóra kattintva több szót is felvesz Új gomb a Szöveg tartalma párbeszédpanelen egymás után, a szavak közötti kapcsolat "VAGY". Lásd a képernyőképet:
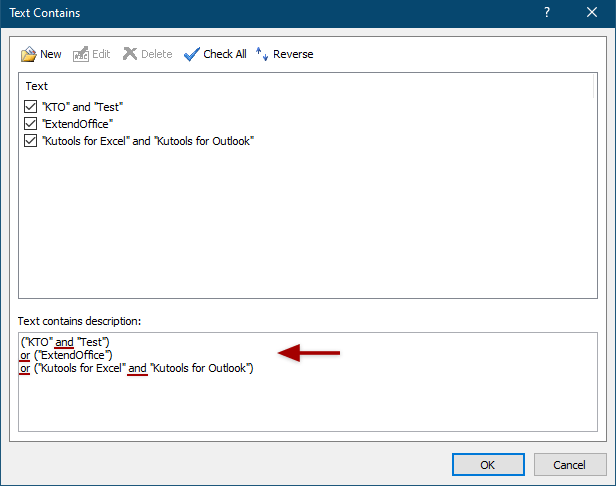
7. Most visszatér a Szabály varázslóhoz, adjon meg más feltételeket, amelyekre szüksége van, és kattintson a gombra Következő gombot.
8. A második Szabály varázslóban adja meg a kivételeket, vagy ne jelölje be a kívánt kivételeket, majd kattintson a gombra Következő gombot.
10. Az utolsó Szabály varázsló párbeszédpanelen (1) írja be az új továbbítási szabály nevét a Szabály neve doboz; (2) adjon megjegyzéseket ehhez az átirányítási szabályhoz a Szabályjegyzetek doboz; (3) kattintson a Befogadó gombot, és adja meg az e-mail címet, amelyet továbbít a nyitó párbeszédpanelen; (4) A Szabálybeállítások megadása szakaszban jelölje be a futási opciókat, ha szükséges, és (5) kattintson a OK gombot.
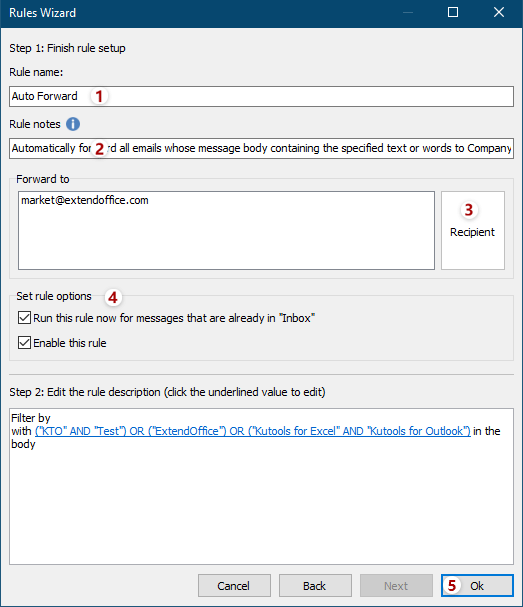
11. Amikor visszatér a Automatikus továbbítás beállításai párbeszédpanelen ellenőrizze, hogy az imént létrehozott szabály be van-e jelölve, és OK gombot a beállítások befejezéséhez.
12. Most az Outlook fő felületén kattintson a gombra Kutools > Előre > Engedélyezze az automatikus továbbítást hogy futtassa a szabályt.

A felbukkanó megerősítő párbeszédpanelen kattintson a gombra OK gombot.
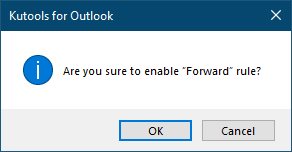
Megjegyzések: Val vel Kutools az Outlook számára'S Automatikus továbbítás segédprogrammal nem csak automatikusan továbbíthat Az összes e-maileket fogadásakor, hanem automatikusan továbbít bizonyos e-maileket speciális kritériumok alapján, például email fiók, tárgy, és így tovább az Outlookban.
E-mail üzenetek automatikus továbbítása a Kutools for Outlook bemutatóval
típus: Ebben a videóban, Kutools lapot hozzáadta Kutools az Outlook számára. Ha szüksége van rá, kattintson itt 60 napos ingyenes próbaidőszak korlátozás nélkül!
Egy kattintással több kiválasztott e-mailt továbbíthat külön-külön az Outlook programban
Általánosságban elmondható, hogy manuálisan továbbíthatunk több e-mailt egyenként, vagy létrehozhatunk egy szabályt több e-mail egyenként történő továbbítására. De a Kutools for Outlook programmal Előre (Több levél) funkcióval, több e-mailt külön-külön, egyetlen kattintással továbbíthatunk!

A legjobb irodai hatékonyságnövelő eszközök
Kutools az Outlook számára - Több mint 100 hatékony funkció az Outlook feltöltéséhez
???? E-mail automatizálás: Hivatalon kívül (POP és IMAP esetén elérhető) / Ütemezze az e-mailek küldését / Automatikus CC/BCC szabályok szerint e-mail küldésekor / Automatikus továbbítás (Speciális szabályok) / Automatikus üdvözlet hozzáadása / A több címzettnek szóló e-mailek automatikus felosztása egyedi üzenetekre ...
📨 Email Management: Könnyen visszahívhatja az e-maileket / Blokkolja az alanyok és mások átverő e-mailjeit / Törölje az ismétlődő e-maileket / Részletes keresés / Mappák összevonása ...
📁 Attachments Pro: Kötegelt mentés / Batch Detach / Batch tömörítés / Automatikus mentés / Automatikus leválasztás / Automatikus tömörítés ...
🌟 Interface Magic: 😊További szép és menő hangulatjelek / Növelje Outlook termelékenységét a füles nézetekkel / Minimalizálja az Outlookot a bezárás helyett ...
👍 Csodák egy kattintással: Válasz mindenkinek a bejövő mellékletekkel / Adathalászat elleni e-mailek / 🕘A feladó időzónájának megjelenítése ...
👩🏼🤝👩🏻 Névjegyek és naptár: Névjegyek kötegelt hozzáadása a kiválasztott e-mailekből / Egy kapcsolattartó csoport felosztása egyéni csoportokra / Távolítsa el a születésnapi emlékeztetőket ...
Több, mint 100 Jellemzők Várja felfedezését! Kattintson ide, ha többet szeretne megtudni.

