Hogyan lehet exportálni a névjegyeket az Outlookból az Excel táblázatba?
Az Outlook névjegyek fájlba történő exportálása egyszerű módja annak, hogy a névjegy fájlt más alkalmazásokba importálja. A következő módszer használatával megszabadulhat ugyanazon elérhetőségi adatok begépelésétől.
Exportálja a névjegyeket az Outlookból az Excel 2010-es splashheet-be
Névjegyek exportálása az Outlookból az Excel splashheetbe az Outlook 2013/2016-ban
 Exportálja a névjegyeket az Outlook-ból az Excel-splashheetbe
Exportálja a névjegyeket az Outlook-ból az Excel-splashheetbe
1. A kilátás elindítása után kattintson a gombra filé > Opciók. Lásd a képernyőképet:
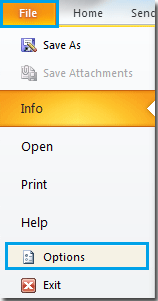
2. Amikor az Outlook opciók ablak felugró ablakában kattintson a gombra Részletes. A jobb oldali ablaktáblában kattintson a gombra Export gombot.

3. Ban,-ben Importálás és exportálás varázsló párbeszédablakban válassza ki Exportálás fájlba lehetőségre, majd kattintson a gombra Következő gombot.

4. választ Microsoft Excel 97-2003, majd kattintson a gombra Következő gomb. Lásd a képernyőképet:

5. Alatt Válassza ki az exportálni kívánt mappátválassza Kapcsolatok opciót, majd kattintson a gombra Következő hogy folytassa.

6. Alatt Az exportált fájl mentésekettyenés Tallózás gombbal válassza ki a célmappát.

7. Ban,-ben Fájlnév oszlopba írja be a fájl nevét. Ezután kattintson OK gomb. Az OK gombra kattintás után visszatér az előző ablakba, kattintson a gombra Következő, Lásd a képernyőképet:
|
|
|
|
8. Ha kézzel szeretné testreszabni a térképet, kattintson a gombra Egyéni fájlok feltérképezése gomb. Lásd a képernyőképet:

9. Ha nem tetszik az alapértelmezett beállítás, kattintson a gombra Tiszta térkép gombot a jobb oldali ablaktábla összes értékének eltávolításához. Ezután válassza ki a saját értékét a bal oldali ablaktáblából. Csakúgy, mint a párbeszédpanelen található utasítások: az értékeket a bal oldali forrásfájlból kell húznia, és a megfelelő célmezőbe kell dobnia a jobb oldalon. A beállítás befejezése után kattintson a gombra OK gombot.

10. Ezután az előző ablakra tér, kattintson a gombra befejez gomb. Most egy Excel fájl jön létre, amely Outlook kapcsolattartási információkat tartalmaz.

Névjegyek exportálása az Outlookból az Excel táblázatba az Outlook 2013/2016-ban
Ha az Outlook 2013/2016 programban dolgozik, a lépések sokkal könnyebbek lesznek.
1. kettyenés filé > Megnyitás és exportálás > Import / Export.
2. Ban,-ben Importálás és exportálás varázslóválassza Exportálás fájlbakettyenés Következő.
3. választ Vesszővel elválasztott értékek a listából kattintson a gombra Következő.
4. Válassza ki a névjegyek mappáját, amelyet egy lapra szeretne exportálni Exportálás fájlba párbeszéd. Kattintson a gombra Következő.
5. kettyenés Tallózás hogy kiválasszon egy mappát az új lap elhelyezéséhez, amely névjegyeket tartalmaz, és adjon nevet. Kattintson a gombra OK > Következő > befejez.
Ezután a névjegyeket csv fájlként exportálták.
6. Nyissa meg az imént létrehozott csv fájlt, kattintson a gombra filé > Mentés másként és select Excel munkafüzet ból ből Mentés típuskénte legördülő lista a Mentés másként párbeszéd. Kattintson a gombra Megtakarítás.
Most a névjegyeket exportálták egy lapra.
Több e-mail mentése vagy exportálása más fomat fájlokba (PDF / HTML / WORD / EXCEL) az Outlook programban
|
| Előfordulhat, hogy el akarja menteni vagy exportálni az e-maileket egy mappába más formátumú fájlként, például PDF, Word vagy Excel fájlként az Outlook programban. Az Outlook programban a Mentés másként és az Exportálás egyik funkció sem képes kezelni ezt a feladatot. Azonban, Kutools az Outlook számára's Save as file segédprogram több e-mailt exportálhat egy mappába fájlként, több formátummal egyszerre. Kattintson 60 napos ingyenes próbaidőszakra! |
 |
| Kutools for Outlook: több tucat praktikus Outlook-bővítménnyel, 60 napon belül korlátozás nélkül kipróbálható. |
A legjobb irodai hatékonyságnövelő eszközök
Kutools az Outlook számára - Több mint 100 hatékony funkció az Outlook feltöltéséhez
???? E-mail automatizálás: Hivatalon kívül (POP és IMAP esetén elérhető) / Ütemezze az e-mailek küldését / Automatikus CC/BCC szabályok szerint e-mail küldésekor / Automatikus továbbítás (Speciális szabályok) / Automatikus üdvözlet hozzáadása / A több címzettnek szóló e-mailek automatikus felosztása egyedi üzenetekre ...
📨 Email Management: Könnyen visszahívhatja az e-maileket / Blokkolja az alanyok és mások átverő e-mailjeit / Törölje az ismétlődő e-maileket / Részletes keresés / Mappák összevonása ...
📁 Attachments Pro: Kötegelt mentés / Batch Detach / Batch tömörítés / Automatikus mentés / Automatikus leválasztás / Automatikus tömörítés ...
🌟 Interface Magic: 😊További szép és menő hangulatjelek / Növelje Outlook termelékenységét a füles nézetekkel / Minimalizálja az Outlookot a bezárás helyett ...
👍 Csodák egy kattintással: Válasz mindenkinek a bejövő mellékletekkel / Adathalászat elleni e-mailek / 🕘A feladó időzónájának megjelenítése ...
👩🏼🤝👩🏻 Névjegyek és naptár: Névjegyek kötegelt hozzáadása a kiválasztott e-mailekből / Egy kapcsolattartó csoport felosztása egyéni csoportokra / Távolítsa el a születésnapi emlékeztetőket ...
Több, mint 100 Jellemzők Várja felfedezését! Kattintson ide, ha többet szeretne megtudni.



