Hogyan lehet exportálni a naptárat az Outlookból az Excel táblázatba?
Az Outlook naptár másokkal való megosztásának egyik módja az, ha exportálja az Outlook naptárát, majd importálja mások Outlook naptár mappájába. De van egy kérdés, hogyan lehet exportálni. A következő oktatóanyagok segítségével megtudhatja, hogyan exportálja az Outlook naptárat az Excel táblázathoz.
- Naptár exportálása az Outlook programból az Excel táblázatba Exportálás nélkül
- Naptár exportálása az Outlook programból az Excel táblázatba az Exportálás funkcióval
Naptár exportálása az Outlook programból az Excel táblázatba Exportálás nélkül
Az első módszer bemutatja az összes naptárelem gyors exportálását az Outlookból az Excel táblázatba az Importálás és exportálás nélkül. Kérjük, tegye a következőket:
1. Vigye a Naptár mappát, és válassza ki az Excelbe exportálni kívánt naptárt.
2. Kattintson a gombra a naptár nézet megváltoztatásához Megnézem > Válts nézőpontot > Lista. Lásd a képernyőképet:
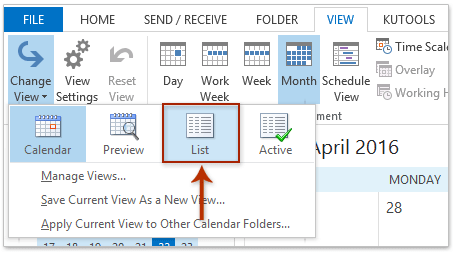
3. Jelölje ki az összes naptárelemet, vagy többet, amelyet exportál az Excel programba.
Jegyzet: Holding a Ctrl gombot, kiválaszthat több nem szomszédos elemet úgy, hogy az egyes elemekre egyenként kattint; tartja a műszak gombot, kiválaszthat több szomszédos elemet az elsőre és az utolsóra kattintva.
4. Kattintson a jobb gombbal a kijelölt elemekre, és válassza ki a elemet másolat a jobb egérgombbal kattintva.
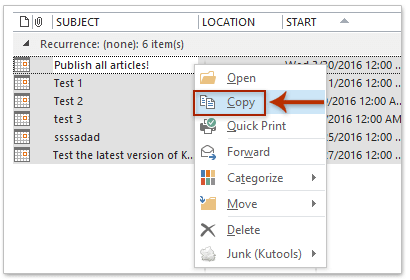
5. Hozzon létre egy új munkafüzetet, kattintson a jobb gombbal egy üres cellára, és válassza ki a Csak szöveg megőrzése (T) gombra a jobb egérgombbal kattintva. Lásd a képernyőképet:
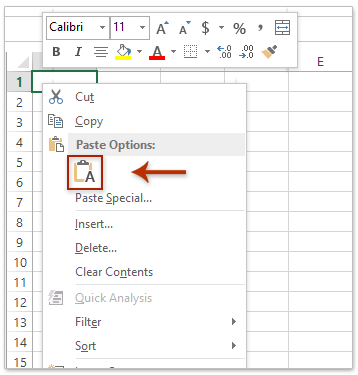
6. Mentse el és zárja be az új munkafüzetet.
Tehát a kiválasztott naptár elemei már egy új munkafüzetbe kerülnek.
Egy kattintással több e-mailt tömegesen menthet / exportálhat szöveges / PDF / HTML / CSV fájlokba az Outlook programban
Általában az Outlook Mentés másként funkciójával szöveges fájlként exportálhatunk/menthetünk egy e-mailt. Ha azonban több e-mailt szeretne kötegesen menteni/exportálni egyedi szövegfájlokba, az egyes üzeneteket egyenként kell manuálisan kezelnie. Időigényes! Unalmas! Most, Kutools for Outlook's Kötegelt mentés funkció segítségével gyorsan elmenthet több e-mailt egyedi szöveges fájlokba, PDF fájlokba, HTML fájlokba stb.!

Naptár exportálása az Outlook programból az Excel táblázatba
1. Menj filé > Nyitás és exportálás> Importálás / exportálás. Lásd a képernyőképet:

2. A nyitó Import and Export varázsló Under Válassza ki a végrehajtandó műveletetválassza Exportálás fájlba, Majd kattintson a Következő hogy folytassa.
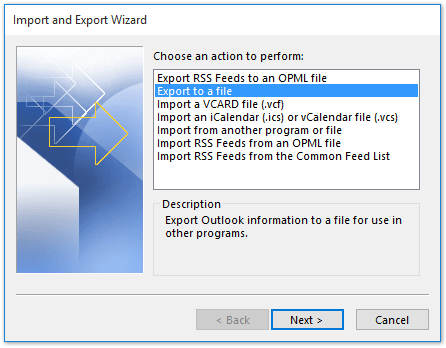
3. -ban Exportálás fájlba párbeszédpanelt, válassza ki Vesszővel elválasztott értékek, Majd kattintson a Következő. Lásd a képernyőképet:
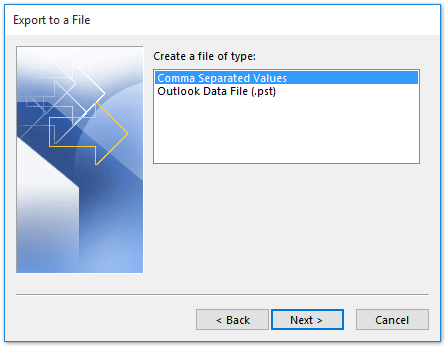
Megjegyzések: Ha az Outlook 2010 vagy korábbi verzióit használja, válassza ki a lehetőséget Microsoft Excel 97-2003 közvetlenül.
4. Most, alatt Válassza ki az exportálni kívánt mappátválassza Naptár ból ből Outlook adatfájl, Majd kattintson a Következő.
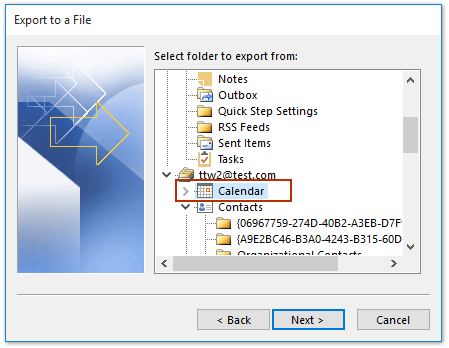
5. Amikor az Exportálás fájlba kattintson a gombra Tallózás ... gombot a fájl céljának kiválasztásához.
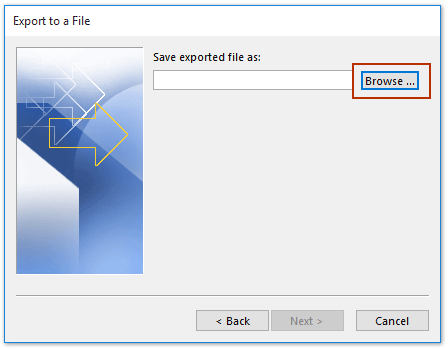
6. Böngésszen, és válassza ki a rendeltetési helyet, ahová a fájl menthető. Nevezze el a fájlt, és végül kattintson OK a párbeszéd bezárásához.
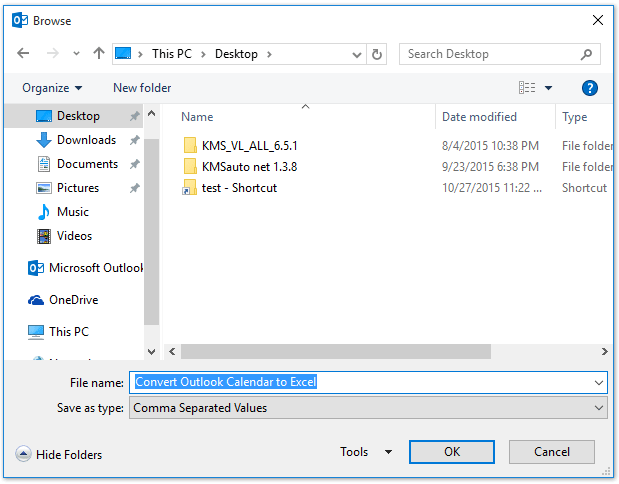
7. Amikor az előzőre tér Exportálás fájlba párbeszédpanelen kattintson a gombra Következő hogy folytassa.
8. Most egy másik Exportálás fájlba megjelenő párbeszédpanelen kattintson a gombra befejez az Outlook naptár exportálásához. Lásd a képernyőképet:
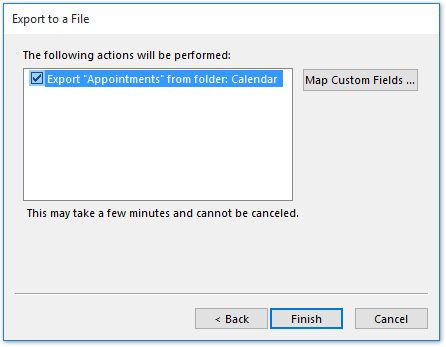
9. A Dátumtartomány beállítása párbeszédpanelen adja meg a dátumtartományt, amelyen belül exportálja a naptárat, majd kattintson a gombra OK gombot.
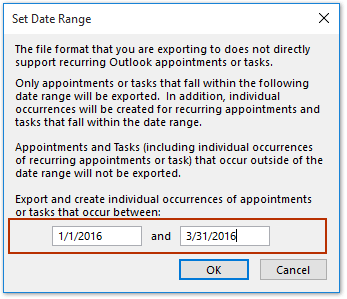
Megjegyzések: Ha az Outlook 2010 vagy korábbi verzióit használja, akkor a Microsoft Excel 97-2003 A 3. lépésben a naptárt már Excel-munkafüzeteként exportálták. Ha Outlook 2013 vagy újabb verziókat használ, a naptárt CSV fájlként exportálták, és folytassa az alábbi lépéssel.
10. Most exportáljuk a megadott naptárt CSV fájlként. Kérjük, nyissa meg a CSV fájlt a Microsoft Excel alkalmazással, majd mentse a fájlt munkafüzetként.
Bemutató: Outlook naptár exportálása Excelbe
típus: Ebben a videóban, Kutools lapot hozzáadta Kutools az Outlook számára. Ha szüksége van rá, kattintson itt 60 napos ingyenes próbaidőszak korlátozás nélkül!
A legjobb irodai hatékonyságnövelő eszközök
Kutools az Outlook számára - Több mint 100 hatékony funkció az Outlook feltöltéséhez
???? E-mail automatizálás: Hivatalon kívül (POP és IMAP esetén elérhető) / Ütemezze az e-mailek küldését / Automatikus CC/BCC szabályok szerint e-mail küldésekor / Automatikus továbbítás (Speciális szabályok) / Automatikus üdvözlet hozzáadása / A több címzettnek szóló e-mailek automatikus felosztása egyedi üzenetekre ...
📨 Email Management: Könnyen visszahívhatja az e-maileket / Blokkolja az alanyok és mások átverő e-mailjeit / Törölje az ismétlődő e-maileket / Részletes keresés / Mappák összevonása ...
📁 Attachments Pro: Kötegelt mentés / Batch Detach / Batch tömörítés / Automatikus mentés / Automatikus leválasztás / Automatikus tömörítés ...
🌟 Interface Magic: 😊További szép és menő hangulatjelek / Növelje Outlook termelékenységét a füles nézetekkel / Minimalizálja az Outlookot a bezárás helyett ...
👍 Csodák egy kattintással: Válasz mindenkinek a bejövő mellékletekkel / Adathalászat elleni e-mailek / 🕘A feladó időzónájának megjelenítése ...
👩🏼🤝👩🏻 Névjegyek és naptár: Névjegyek kötegelt hozzáadása a kiválasztott e-mailekből / Egy kapcsolattartó csoport felosztása egyéni csoportokra / Távolítsa el a születésnapi emlékeztetőket ...
Több, mint 100 Jellemzők Várja felfedezését! Kattintson ide, ha többet szeretne megtudni.

