Hogyan lehet hozzáadni, bezárni és eltávolítani az adatfájlokat az Outlook programban?
Alapértelmezés szerint minden e-mail fiókhoz automatikusan létrehozzák az adatfájlokat. Ennek ellenére néha előfordulhat, hogy további adatfájlokat kell létrehoznia archiváláshoz, kategorizáláshoz stb. Íme néhány egyszerű módszer az adatfájlok (.pst) létrehozására és a dátumfájlok gyors eltávolítására a navigációs ablaktáblából vagy a Microsoft Outlookból.
Adjon hozzá egy adatfájlt (.pst) az Outlook 2010-ben és 2013-ban
Zárjon be adatfájlokat a Navigációs ablaktáblából az Outlook 2010 és 2013 programban
Távolítsa el az adatfájlokat az Outlook 2010 és 2013 programból
Adatfájl (.pst) hozzáadása és eltávolítása az Outlook 2007 alkalmazásban
 Adjon hozzá egy adatfájlt (.pst) az Outlook 2010-ben és 2013-ban
Adjon hozzá egy adatfájlt (.pst) az Outlook 2010-ben és 2013-ban
Pár módszer létezik adatfájlok (.pst) hozzáadására vagy létrehozására a Microsoft Outlook 2010-ben és 2013-ban.
1. módszer: Adjon hozzá egy adatfájlt (.pst) Új funkcióval
1. lépés: Az Outlook 2010/2013 programban kattintson a gombra Új elemek > További elemek > Outlook adatfájl a Új csoport alatt Kezdőlap fülre. Lásd a következő képernyőképet:

2. lépés: A felbukkanó Outlook Data File létrehozása vagy megnyitása párbeszédpanelen írja be az új adatfájl nevét a File Name doboz.

3 lépés: Kattintson a gombra OK gombra a párbeszédpanelből való kilépéshez.
Ezután az új létrehozott adatfájl megjelenik a Microsoft Outlook 2010/2013 navigációs paneljén. Lásd a képernyőképet:
2. módszer: Hozzon létre egy új adatfájlt (.pst) a Fiókbeállítási központban
1 lépés: Menjen a Info kategória alatt filé Tab.
2 lépés: Kattintson a Fiókbeállítások gombra, majd kattintson a gombra fiók beállításai elemet a legördülő menüben.

3. lépés: A fiók beállításai párbeszédpanelen kattintson a hozzáad gombot a Adatfájlok Tab.

4. lépés: Most látni fogja a Hozzon létre vagy nyisson meg Outlook adatfájlt párbeszédpanelt, és írja be az új adatfájl nevét a File Name doboz.
5 lépés: Kattintson a OK gombra a párbeszédpanelből való kilépéshez.
Az új létrehozott adatfájl a navigációs ablaktáblán mappaként jelenik meg, amint befejezi ezeket a fenti lépéseket.
 Zárjon be adatfájlokat a Navigációs ablaktáblából az Outlook 2010 és 2013 programban
Zárjon be adatfájlokat a Navigációs ablaktáblából az Outlook 2010 és 2013 programban
Létrehozhat néhány adatfájlt a Microsoft Outlook alkalmazásban, de néhányat ritkán használ. Tehát bezárhatja ezeket az adatfájlokat a navigációs ablaktáblából.
1. lépés: Jelölje ki azt az adatfájlt, amelyet el akar távolítani a navigációs ablaktáblából.
2. lépés: Kattintson jobb gombbal az adatfájl nevére, majd kattintson a gombra Bezárás "Az Outlook adatfájlom (1)" a legördülő menüben.
Megjegyzések: Az Outlook adatfájlom (1) automatikusan az adatfájl nevére változik.

Ezután az adatfájl eltűnik a Microsoft Outlook 2010/2013 navigációs ablaktáblájáról.
Megjegyzések: Miután rákattintott Zárja be az „Outlook adatfájlom (1)” elemet, amikor bejutsz a Adatfájlok szakaszban fiók beállításai, azt fogja találni, hogy az adatfájl is eltűnik onnan.
 Távolítsa el az adatfájlokat az Outlook 2010 és 2013 programból
Távolítsa el az adatfájlokat az Outlook 2010 és 2013 programból
Ha törölni kívánja az Outlook adatfájlt a Microsoft Outlook 2010/2013 programból, tegye a következőket:
1. lépés: Lépjen a Fiókbeállítások párbeszédpanelen a gombra kattintva filé > Info > fiók beállításai > fiók beállításai.

2. lépés: Válassza ki az adatfájl nevét a dátumfájl listában a Adatfájlok Tab.
3 lépés: Kattintson a eltávolít gombot.

4. lépés: A felbukkanó párbeszédpanelen kattintson a gombra Igen gombot.

5 lépés: Kattintson a gombra közel gombra a Fiókbeállítások párbeszédpanelből való kilépéshez.
Most az adatfájl eltávolításra került a Microsoft Outlook 2010/2013 programból.
 Adatfájl (.pst) hozzáadása és eltávolítása az Outlook 2007 alkalmazásban
Adatfájl (.pst) hozzáadása és eltávolítása az Outlook 2007 alkalmazásban
Adjon hozzá egy adatfájlt (.pst) az Outlook 2007 programba
1. lépés: Az Outlook 2007 programban kattintson a gombra filé > Új > Outlook adatfájl.
2. lépés: Az Új Outlook adatfájl párbeszédpanelen válassza a ikont Office Outlook személyes mappa fájl (.pst) elem a A tárolás típusai és kattintson a gombra OK.

3. lépés: A Hozzon létre vagy nyisson meg Outlook adatfájlt párbeszédpanelen írja be a fájl nevét, majd kattintson a gombra OK.
4. lépés: Akkor látni fogja a Hozzon létre Microsoft személyes mappákat párbeszédpanelen múlik, hogy beállít-e jelszót az adatfájlhoz, és kattintson a gombra OK.

Zárjon be egy adatfájlt (.pst) a Navigációs ablaktáblából az Outlook 2007 alkalmazásban
Kattintson a jobb gombbal az adatfájlra, amelyet bezár a navigációs ablaktáblán, majd kattintson a Bezárás gombra.Az Outlook adatfájlom (1)”Elemre a legördülő menüben.
Egyébként a Az Outlook adatfájlom (1) a kiválasztott adatfájl neveként jelenik meg.
Távolítson el egy adatfájlt (.pst) az Outlook 2007-ből
1 lépés: Kattintson a Eszközök > fiók beállításai az Outlook 2007-ben.

2. lépés: A Fiókbeállítások párbeszédpanelen válassza ki az adatfájlt, amelyet eltávolít Adatfájlok Tab.
3 lépés: Kattintson a eltávolít gombot.
4. lépés: A felbukkanó párbeszédpanelen kattintson a gombra Igen gombot.
Végül zárja be a Fiókbeállítások párbeszédpanelt. Ezután a kiválasztott adatfájl törlődik az Outlook 2007 programból.
távolítsa el az összes duplikált névjegyet egy vagy több névjegy mappából az Outlook alkalmazásban
|
| Időnként ismételten felvehetjük ugyanazokat a névjegyeket, hogyan lehet eltávolítani az ismétlődő névjegyeket egy vagy több névjegy mappából? Kutools az Outlook számára's Duplicate Contacts funkció segítségével gyorsan eltávolíthatja vagy egyesítheti az e-mailek, a teljes név vagy egyéb kritériumok alapján megismételt névjegyeket egy vagy több névjegyzék mappából. Kattintson a {module746} napos ingyenes próbaidőszakra! |
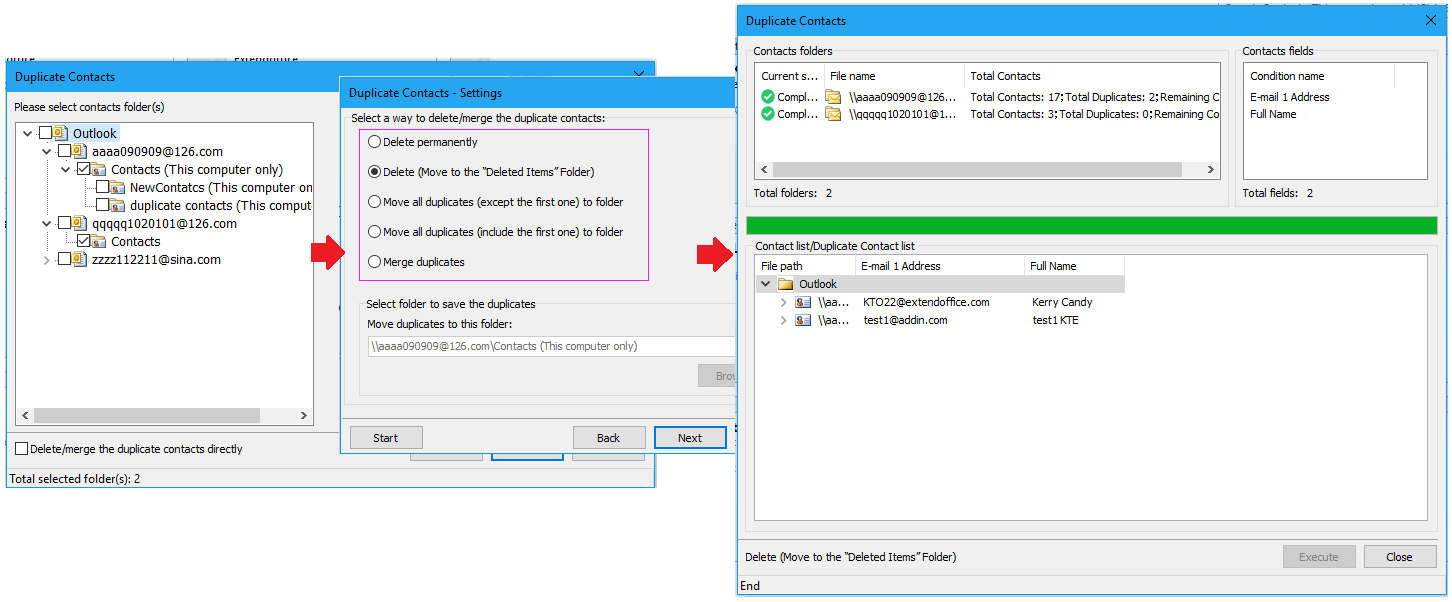 |
| Kutools for Outlook: több tucat praktikus Outlook-bővítménnyel, 60 napon belül korlátozás nélkül kipróbálható. |
A legjobb irodai hatékonyságnövelő eszközök
Kutools az Outlook számára - Több mint 100 hatékony funkció az Outlook feltöltéséhez
???? E-mail automatizálás: Hivatalon kívül (POP és IMAP esetén elérhető) / Ütemezze az e-mailek küldését / Automatikus CC/BCC szabályok szerint e-mail küldésekor / Automatikus továbbítás (Speciális szabályok) / Automatikus üdvözlet hozzáadása / A több címzettnek szóló e-mailek automatikus felosztása egyedi üzenetekre ...
📨 Email Management: Könnyen visszahívhatja az e-maileket / Blokkolja az alanyok és mások átverő e-mailjeit / Törölje az ismétlődő e-maileket / Részletes keresés / Mappák összevonása ...
📁 Attachments Pro: Kötegelt mentés / Batch Detach / Batch tömörítés / Automatikus mentés / Automatikus leválasztás / Automatikus tömörítés ...
🌟 Interface Magic: 😊További szép és menő hangulatjelek / Növelje Outlook termelékenységét a füles nézetekkel / Minimalizálja az Outlookot a bezárás helyett ...
👍 Csodák egy kattintással: Válasz mindenkinek a bejövő mellékletekkel / Adathalászat elleni e-mailek / 🕘A feladó időzónájának megjelenítése ...
👩🏼🤝👩🏻 Névjegyek és naptár: Névjegyek kötegelt hozzáadása a kiválasztott e-mailekből / Egy kapcsolattartó csoport felosztása egyéni csoportokra / Távolítsa el a születésnapi emlékeztetőket ...
Több, mint 100 Jellemzők Várja felfedezését! Kattintson ide, ha többet szeretne megtudni.

