Hogyan lehet szavakat hozzáadni és eltávolítani az Outlook egyéni szótárában?
Normál esetben, amikor egy speciális nevet ír be egy e-mailbe, például a Kutools az Outlook számára, akkor megjelöli a helyesírási hibát Kutools hullámos vörös vonallal.
![]()
A Microsoft Outlook nem ismeri fel a speciális neveket és a technikai neveket, és a nevet és a kifejezéseket helyesírási hibaként jelöli legtöbbször, amíg hozzá nem kerülnek az egyéni szótárhoz. Itt megismertetjük Önt, hogy az outlook-ban előre felvegye és eltávolítsa a szavakat az egyéni szótárban, valamint az Outlook-ban hozzáadja a szavakat az Outlook-hoz, amikor könnyedén ír egy e-mailt.
Szavak hozzáadása és eltávolítása az Outlook 2010/2013 egyéni szótárában
Szavak hozzáadása és eltávolítása az Outlook 2007 egyéni szótárában
Adjon szavakat az egyéni szótárba, amikor e-mailt ír
- Automatizálja az e-mailezést ezzel Auto CC / BCC, Automatikus továbbítás szabályok szerint; Küld Autómatikus válasz (Out of Office) Exchange szerver nélkül...
- Szerezzen emlékeztetőket BCC figyelmeztetés amikor mindenkinek válaszol, miközben a Titkos másolat listában van, és Emlékeztessen a hiányzó mellékletekre az elfelejtett mellékletekhez...
- Növelje az e-mailek hatékonyságát Válasz (mindenre) mellékletekkel, Üdvözlés vagy dátum és idő automatikus hozzáadása az aláíráshoz vagy a tárgyhoz, Válasz több e-mailre...
- Egyszerűsítse az e-mailezést ezzel E-mailek visszahívása, Melléklet eszközök (Összes tömörítése, Összes automatikus mentése...), Távolítsa el a másolatokatés Gyorsjelentés...
 Szavak hozzáadása és eltávolítása az Outlook 2010/2013 egyéni szótárában
Szavak hozzáadása és eltávolítása az Outlook 2010/2013 egyéni szótárában
Az Outlook alkalmazásban előzetesen vegyen fel speciális neveket és kifejezéseket az egyéni szótárba, megakadályozva, hogy helyesírási hibaként jelölje őket az e-mail üzeneteiben.
1 lépés: Kattintson a filé > Opciók.
2 lépés: Kattintson a Levél a bal oldali sávban.
3 lépés: Kattintson a Helyesírás és automatikus javítás gombot a Üzenetek írása szakasz.

4 lépés: Kattintson a Egyéni szótárak gombra a Szerkesztő beállításai párbeszédpanelen.

5. lépés: Jelölje ki és jelölje ki a Custom.DIC (alapértelmezett) a Szótárjegyzék mezőbe, és kattintson a Word lista szerkesztése gombot.

6. lépés: A Szavak): mezőbe írja be azokat a szavakat, amelyeket hozzáad az egyéni szótárához, majd kattintson a gombra hozzáad gombot.

Szavak törlése a szótárból: Ha el kell távolítania a szavakat az egyéni szótárból, válassza ki a szavakat a Szótár: jelölőnégyzetet, majd kattintson a gombra töröl gombot.
7 lépés: Kattintson a gombra OK gombokat az egyes párbeszédpanelekben.
 Szavak hozzáadása és eltávolítása az Outlook 2007 egyéni szótárában
Szavak hozzáadása és eltávolítása az Outlook 2007 egyéni szótárában
Kérjük, kövesse ezeket a lépéseket, ha előre hozzá szeretné adni és eltávolítani a szavakat az egyéni szótárba a Microsoft Outlook 2007 alkalmazásban.
1 lépés: Kattintson a Eszközök > Opciók.
2 lépés: Kattintson a Helyesírás és automatikus javítás gombot a Helyesírás Tab.

3 lépés: Kattintson a Vízhatlanítás a Szerkesztő beállításai párbeszédpanel bal sávjában.
4 lépés: Kattintson a Egyéni szótárak gombot a A helyesírás helyesbítése a Microsoft Office programokban szakasz.

Ezután megnyitja az Egyéni szótárak párbeszédpanelt, és követheti a ugyanazok a lépések, mint az Outlook 2010-ben szavak hozzáadásához és eltávolításához az egyéni szótárból.
 Adjon szavakat az egyéni szótárba, amikor e-mailt ír
Adjon szavakat az egyéni szótárba, amikor e-mailt ír
A szavak előzetes hozzáadása mellett az egyéni szótárba e-mail írásakor szavakat is felvehet az egyéni szótárba.
1. lépés: Futtassa a helyesírás funkciót az Üzenet ablakban:
- Az Outlook 2010/2013 programban és az új üzenet párbeszédpanelen kattintson a gombra Helyesírás és nyelvtan gombot a Vízhatlanítás csoport a Felülvizsgálat Tab.
- Az Outlook 2007 programban és az új üzenet párbeszédpanelen kattintson a gombra Helyesírás gombot a Vízhatlanítás csoport a Üzenet lap
- Nyomja meg a gombot F7 kulcs az Outlook 2007-ben, 2010-ben vagy 2013-ban.
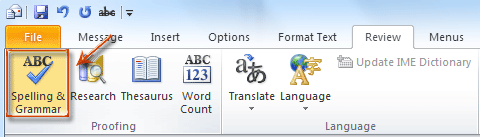
2. lépés: A Helyesírás és nyelvtan: angol (USA) párbeszédpanelen kattintson a gombra Add hozzá a szótárhoz gombot.

3. lépés: Most megjelenik egy gyors párbeszédpanel, amely tájékoztatja a szavak hozzáadásának sikerességéről, kattintson az OK gombra a bezárásához.
Alternatív megoldásként kattintson a jobb egérgombbal a hullámos piros vonallal a szavakra, majd kattintson a gombra Add hozzá a szótárhoz elemet a jobb gombbal kattintson a menüre.

A legjobb irodai hatékonyságnövelő eszközök
Kutools az Outlook számára - Több mint 100 hatékony funkció az Outlook feltöltéséhez
???? E-mail automatizálás: Hivatalon kívül (POP és IMAP esetén elérhető) / Ütemezze az e-mailek küldését / Automatikus CC/BCC szabályok szerint e-mail küldésekor / Automatikus továbbítás (Speciális szabályok) / Automatikus üdvözlet hozzáadása / A több címzettnek szóló e-mailek automatikus felosztása egyedi üzenetekre ...
📨 Email Management: Könnyen visszahívhatja az e-maileket / Blokkolja az alanyok és mások átverő e-mailjeit / Törölje az ismétlődő e-maileket / Részletes keresés / Mappák összevonása ...
📁 Attachments Pro: Kötegelt mentés / Batch Detach / Batch tömörítés / Automatikus mentés / Automatikus leválasztás / Automatikus tömörítés ...
🌟 Interface Magic: 😊További szép és menő hangulatjelek / Növelje Outlook termelékenységét a füles nézetekkel / Minimalizálja az Outlookot a bezárás helyett ...
👍 Csodák egy kattintással: Válasz mindenkinek a bejövő mellékletekkel / Adathalászat elleni e-mailek / 🕘A feladó időzónájának megjelenítése ...
👩🏼🤝👩🏻 Névjegyek és naptár: Névjegyek kötegelt hozzáadása a kiválasztott e-mailekből / Egy kapcsolattartó csoport felosztása egyéni csoportokra / Távolítsa el a születésnapi emlékeztetőket ...
Több, mint 100 Jellemzők Várja felfedezését! Kattintson ide, ha többet szeretne megtudni.

