Hogyan lehet módosítani és kombinálni a beérkező levelek mappáit az Outlookban?
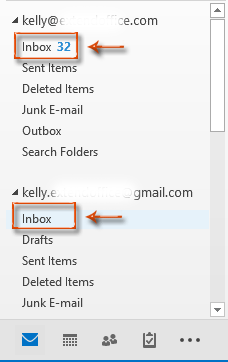
Ha új e-mail fiókot ad hozzá a Microsoft Outlook alkalmazásban, akkor az új adatfájlt hoz létre, ha nem konfigurálja küldjön új üzenetet a Meglévő Outlook adatfájlba.
Az új adatfájl mappa formájában jelenik meg, a Navigációs panel Beérkező levelek, Elküldött elemek, Elemek törlése stb. Almappáival. És ennek a fióknak az összes beérkező e-mailt a rendszer az Inbox almappájába menti. Ezért sok beérkező levelek mappa lehet a Microsoft Outlook alkalmazásban.
Ez a cikk pedig az alapértelmezett beérkező levelek mappáinak megváltoztatására irányul, és a különböző e-mail fiókok több beérkező levelét egybe egyesíti.
A beérkező levelek mappáinak módosítása és kombinálása az Outlookban
Könnyen egyesítheti az Outlook több fiókjának meghatározott beérkező leveleket
A beérkező levelek mappáinak módosítása és kombinálása az Outlookban
1: Nyissa meg a Fiókbeállítás párbeszédpanelt:
- Az Outlook 2007 alkalmazásban kattintson a gombra Eszközök > fiók beállításai.
- Az Outlook 2010, 2013 és újabb verzióiban kattintson a gombra filé > Info > fiók beállításai > fiók beállításai. lásd a következő képernyőképet:

2: A Fiókbeállítások párbeszédpanelen jelölje ki és jelölje ki azt az e-mail fiókot, amelyen módosítani fogja a beérkező levelek mappát E-mail Tab.

3: Kattintson a gombra Mappa módosítása gomb. Lásd a fenti képernyőképet.
4: Az Új e-mail kézbesítési hely párbeszédpanelen jelöljön ki és jelöljön ki egy mappát a Válasszon egy mappát: doboz.

Megjegyzések: Új mappát is létrehozhat a gombra kattintva Új mappa gombot.
5: Kattintson a gombra OK gombot az Új e-mail kézbesítési hely párbeszédpanelen, és a közel gombra a Fiókbeállítások párbeszédpanelen.
Mostantól a konfigurált e-mail fiók összes új bejövő e-mailje automatikusan a kiválasztott vagy létrehozott mappában lesz tárolva.
Jegyzet:
- Ha különböző e-mail fiókok több Beérkező levelek mappáját kívánja egyesíteni egyben, akkor válassza ki ugyanazt a mappát a 4. lépésben, amikor más e-mail fiókok mappáit módosítja.
- Ez a módszer nem működik az e-mail fiók típusánál IMAP.
Könnyen egyesítheti az Outlook több fiókjának meghatározott beérkező leveleket
Itt mutatjuk be a Beérkező levelek egyesítése jellemzője Kutools az Outlook számára az Outlook különböző fiókokból érkező Inbox mappák gyors egyesítéséhez.
Kérjük, tegye a következőket, ha több postaládát szeretne egyesíteni az Outlookban.
1. kettyenés Kutools Plus > Mappa kapcsolatos > Beérkező levelek egyesítése. Lásd a képernyőképet:

2. A nyílásban Beérkező levelek egyesítése párbeszédpanelen kattintson a hozzáad gombot.

3. Ban,-ben Kérjük, válassza a Mappák lehetőséget párbeszédpanelen ellenőrizze az egyesítendő e-mail fiókok alatti beérkező leveleket, vagy kattintson a jobb gombbal a kiválasztáshoz Ellenőrizni mind a bal oldali helyi menüből mappák négyzetet az összes beérkező levél egyidejű ellenőrzéséhez, majd kattintson a gombra OK gomb. Lásd a képernyőképet:
4. Ezután visszatér a Beérkező levelek egyesítése párbeszédpanel az összes megadott postaládával, kérjük, folytassa:
- 4.1 Válassza ki, hová mentse az egyesített postaládákat (itt választom ki a Az egyesített mappát mentse el egy célmappába választási lehetőség);
- 4.2 A Destination Folder szakaszban kattintson a
 gomb;
gomb; - 4.3 Válasszon ki egy mappát, vagy hozzon létre egy új mappát az egyesített postaládák mentéséhez, majd kattintson a gombra OK gomb;
- 4.4 Összevonhatja az összes elemet az összes postaládában, vagy megadhatja az egyesítendő elemek dátumtartományát;
- 4.5 Kattintson a gombra OK gomb. Lásd a képernyőképet:
Megjegyzések: A fenti beállítás csak a beérkező levelek mappába másolja az elemeket, ha másolni szeretne elemeket az eredeti mappákból, ellenőrizze a Elemek áthelyezése másolás helyett doboz a Beérkező levelek egyesítése ablak.
5. Összevonás után a Kutools az Outlook számára megjelenik a párbeszédpanel, kattintson a gombra OK gombot.
Most az összes beérkezett mappa teljesen egyesült egy megadott mappába, és az elemeket üzenettípusok szerint kategorizálták, az alábbi képernyőképen:

Ha ingyenes (30 napos) próbaverziót szeretne kapni a segédprogramról, kattintson a letöltéshez, majd lépjen a művelet végrehajtására a fenti lépések szerint.
A legjobb irodai hatékonyságnövelő eszközök
Kutools az Outlook számára - Több mint 100 hatékony funkció az Outlook feltöltéséhez
???? E-mail automatizálás: Hivatalon kívül (POP és IMAP esetén elérhető) / Ütemezze az e-mailek küldését / Automatikus CC/BCC szabályok szerint e-mail küldésekor / Automatikus továbbítás (Speciális szabályok) / Automatikus üdvözlet hozzáadása / A több címzettnek szóló e-mailek automatikus felosztása egyedi üzenetekre ...
📨 Email Management: Könnyen visszahívhatja az e-maileket / Blokkolja az alanyok és mások átverő e-mailjeit / Törölje az ismétlődő e-maileket / Részletes keresés / Mappák összevonása ...
📁 Attachments Pro: Kötegelt mentés / Batch Detach / Batch tömörítés / Automatikus mentés / Automatikus leválasztás / Automatikus tömörítés ...
🌟 Interface Magic: 😊További szép és menő hangulatjelek / Növelje Outlook termelékenységét a füles nézetekkel / Minimalizálja az Outlookot a bezárás helyett ...
👍 Csodák egy kattintással: Válasz mindenkinek a bejövő mellékletekkel / Adathalászat elleni e-mailek / 🕘A feladó időzónájának megjelenítése ...
👩🏼🤝👩🏻 Névjegyek és naptár: Névjegyek kötegelt hozzáadása a kiválasztott e-mailekből / Egy kapcsolattartó csoport felosztása egyéni csoportokra / Távolítsa el a születésnapi emlékeztetőket ...
Több, mint 100 Jellemzők Várja felfedezését! Kattintson ide, ha többet szeretne megtudni.



