Outlook: módosítsa a mappát, ahol az elküldött elemek tárolódnak
Mint tudják, az elküldött e-mailek automatikusan az Elküldött elemek mappába kerülnek. De itt néhány trükköt rendezünk az alapértelmezett elküldött elemek mappájának megváltoztatásáról, és az elküldött e-mail üzenetek mentéséről a Microsoft Outlook alternatív mappáiba.
Módosítsa az elküldött elemeket a mappában, amikor komponál
Módosítsa a mappát, amelyben minden elküldött elem automatikusan tárolódik
- Automatizálja az e-mailezést ezzel Auto CC / BCC, Automatikus továbbítás szabályok szerint; Küld Autómatikus válasz (Out of Office) Exchange szerver nélkül...
- Szerezzen emlékeztetőket BCC figyelmeztetés amikor mindenkinek válaszol, miközben a Titkos másolat listában van, és Emlékeztessen a hiányzó mellékletekre az elfelejtett mellékletekhez...
- Növelje az e-mailek hatékonyságát Válasz (mindenre) mellékletekkel, Üdvözlés vagy dátum és idő automatikus hozzáadása az aláíráshoz vagy a tárgyhoz, Válasz több e-mailre...
- Egyszerűsítse az e-mailezést ezzel E-mailek visszahívása, Melléklet eszközök (Összes tömörítése, Összes automatikus mentése...), Távolítsa el a másolatokatés Gyorsjelentés...
 Módosítsa az elküldött elemeket a mappában, amikor komponál
Módosítsa az elküldött elemeket a mappában, amikor komponál
E-mail írásakor meghatározhat egy alternatív mappát, ahová az elküldött e-mail elküldés után kerül.
1 lépés: Kattintson a Az elküldött elem mentése ide: > Egyéb Folder a További lehetőségek csoport a Opciók fülre az Üzenet ablakban.

2. lépés: A Mappa kiválasztása párbeszédpanelen jelöljön ki és jelöljön ki egy mappát a mappák: mezőbe, és kattintson a OK gombot.
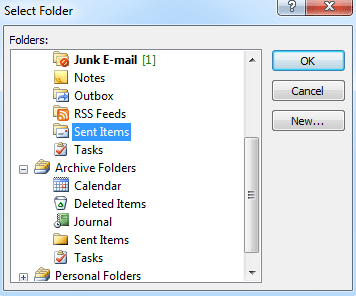
Miután elküldte ezt az e-mailt, annak másolata automatikusan a 2. lépésben kiválasztott mappába kerül.
 Módosítsa a mappát, amelyben minden elküldött elem automatikusan tárolódik
Módosítsa a mappát, amelyben minden elküldött elem automatikusan tárolódik
Bizonyos esetekben érdemes módosítani az alapértelmezett Elküldött elemek mappát, és hagyni, hogy az összes elküldött e-mail automatikusan egy megadott mappában legyen tárolva. Egy szabály létrehozásával az Outlookban segítünk megvalósításában.
A szabály létrehozása előtt át kell váltania a Levelezés nézetre, a gombra kattintva Levél a Navigációs ablaktáblán.
1. lépés: Nyissa meg a Szabályok és figyelmeztetések párbeszédpanelt:
- Az Outlook 2010-ben és 2013-ban kattintson a gombra Szabályok > Szabályok és figyelmeztetések kezelése a Mozog csoport a Kezdőlap Tab.
- Az Outlook 2007 alkalmazásban kattintson a gombra Eszközök > Szabályok és riasztások.
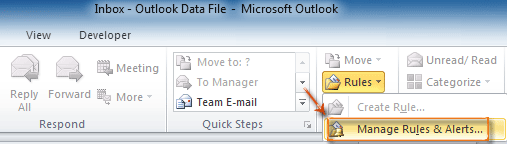
2. lépés: A Szabályok és figyelmeztetések párbeszédpanelen kattintson a gombra Új szabály gombot a E-mail szabályok Tab.
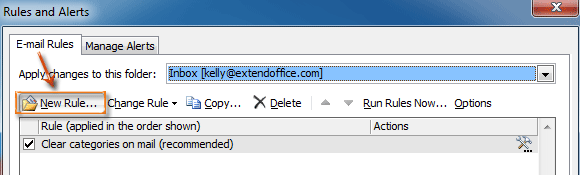
3. lépés: A Szabály varázsló párbeszédpanelen jelölje ki és jelölje ki a elemet Szabály alkalmazása az általam küldött üzenetekre a Indítsa el az o üres szabályt szakaszban, és kattintson a Következő gombot.
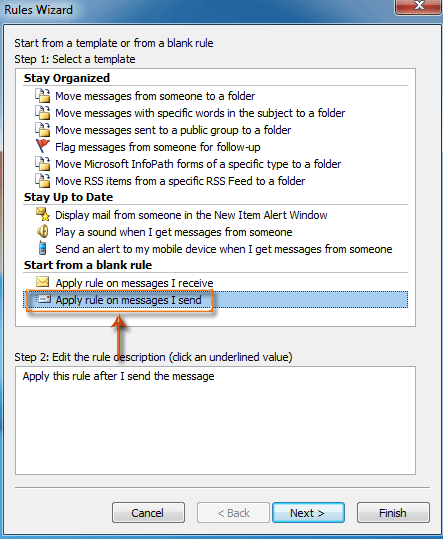
4. lépés: Az új Szabály varázsló párbeszédpanelen

- Ellenőrizd a a megadott számlán keresztül lehetőség a 1. lépés: válassza ki a feltételeket szakasz.
- Kattintson az meghatározott a 2. lépés: Szerkessze a szabály leírását szakasz.
- A felbukkanó Fiók párbeszédpanelen válasszon ki egy fiókot a Számla: doboz és kattintson OK gombot.
- Kattintson az Következő gombot.
5. lépés: Az új Szabály varázsló párbeszédpanelen
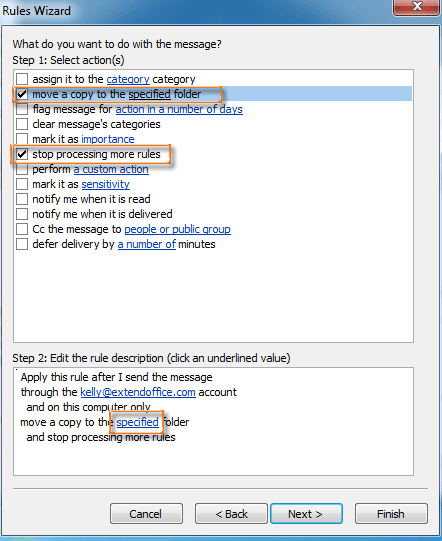
- Ellenőrizd a helyezzen át egy példányt a megadott mappába lehetőség és állítsa le a további szabályok feldolgozását lehetőség a 1. lépés: válassza ki a műveletet szakasz.
- Kattintson az meghatározott a 2. lépés: Szerkessze a szabály leírását szakasz.
- A Szabályok és figyelmeztetések párbeszédpanelen jelöljön ki egy mappát, majd kattintson a gombra OK gombot.
- Kattintson az Következő gombot.
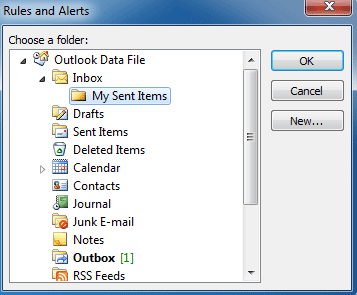
6. lépés: Kattintson a tovább gombra Következő gombok és befejez gombra a következő párbeszédpanelekben.
Mostantól az összes elküldött e-mail automatikusan az 5. lépésben konfigurált mappába kerül.
A legjobb irodai hatékonyságnövelő eszközök
Kutools az Outlook számára - Több mint 100 hatékony funkció az Outlook feltöltéséhez
???? E-mail automatizálás: Hivatalon kívül (POP és IMAP esetén elérhető) / Ütemezze az e-mailek küldését / Automatikus CC/BCC szabályok szerint e-mail küldésekor / Automatikus továbbítás (Speciális szabályok) / Automatikus üdvözlet hozzáadása / A több címzettnek szóló e-mailek automatikus felosztása egyedi üzenetekre ...
📨 Email Management: Könnyen visszahívhatja az e-maileket / Blokkolja az alanyok és mások átverő e-mailjeit / Törölje az ismétlődő e-maileket / Részletes keresés / Mappák összevonása ...
📁 Attachments Pro: Kötegelt mentés / Batch Detach / Batch tömörítés / Automatikus mentés / Automatikus leválasztás / Automatikus tömörítés ...
🌟 Interface Magic: 😊További szép és menő hangulatjelek / Növelje Outlook termelékenységét a füles nézetekkel / Minimalizálja az Outlookot a bezárás helyett ...
👍 Csodák egy kattintással: Válasz mindenkinek a bejövő mellékletekkel / Adathalászat elleni e-mailek / 🕘A feladó időzónájának megjelenítése ...
👩🏼🤝👩🏻 Névjegyek és naptár: Névjegyek kötegelt hozzáadása a kiválasztott e-mailekből / Egy kapcsolattartó csoport felosztása egyéni csoportokra / Távolítsa el a születésnapi emlékeztetőket ...
Több, mint 100 Jellemzők Várja felfedezését! Kattintson ide, ha többet szeretne megtudni.

