Hogyan lehet eltávolítani az összes mellékletet az e-mailből az Outlook programban?
Normál esetben, amikor egy e-mailt tekint meg, akkor a mellékletet jobb gombbal törölheti, és kiválaszthatja a ikont Távolítsa el a mellékletet tétel. Néha sok melléklet lehet egy e-mailben, és unalmas lesz eltávolítani őket egyenként. Itt két egyszerű trükkel gondoskodunk az összes melléklet eltávolításáról egy e-mailben, és az összes melléklet eltávolításáról több e-mailről az Outlookban is.
Manuálisan távolítsa el az összes mellékletet egy e-mail üzenetből az Outlook programban
Távolítsa el az összes mellékletet több e-mail üzenetből az Outlookban VBA kóddal
Könnyen eltávolíthatja az összes mellékletet egy vagy több e-mailből a Kutools for Outlook segítségével
Manuálisan távolítsa el az összes mellékletet egy e-mail üzenetből az Outlook programban
Könnyen eltávolíthatja a kiválasztott e-mail üzenetek összes mellékletét a Távolítsa el a mellékleteket funkció az Outlookban.
1. lépés: Válassza ki azt az e-mail üzenetet, amelynek mellékletét később eltávolítja.
2. lépés: Kattintson a Mellékletek egyikére az Olvasópanelen a Mellékletek eszközének aktiválásához.

3 lépés: Kattintson a Az összes kijelölése gombot a Kiválasztás csoport a Berendezés Tab.

Ez a lépés lehetővé teszi a kiválasztott e-mail üzenetek összes mellékletének kiválasztását egyszerre.
4 lépés: Kattintson a Távolítsa el a mellékletet gombot a Hozzászólások csoport a Berendezés Tab.
5. lépés: A figyelmeztető párbeszédpanelen kattintson a gombra Távolítsa el a mellékleteket gombot.

Ezután a kiválasztott e-mail üzenetek összes mellékletét a lehető leghamarabb törli.
Megjegyzések: A Mellékletek eltávolítása funkció remekül működik az Outlook 2010-ben és a későbbi verzióban, az Outlook 2007-ben azonban nem.
Könnyen eltávolíthatja az összes mellékletet az Outlook több kiválasztott e-mailjéből:
Aktivitáskövető Válassza le az összes mellékletet hasznossága Kutools az Excel számára, könnyedén eltávolíthatja az összes mellékletet több kiválasztott e-mailből, ahogy az alábbi bemutató mutatja. (A mellékleteket egy megadott mappába menti) Töltse le és próbálja ki most! (30 napos ingyenes túra)
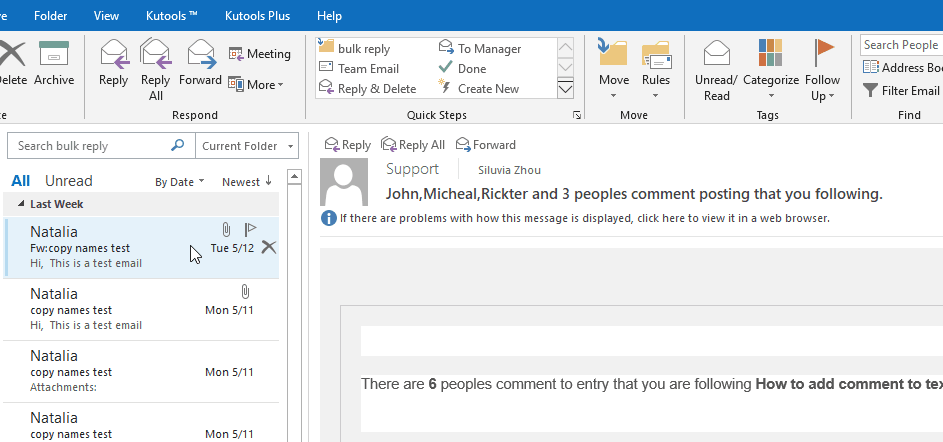
Távolítsa el az összes mellékletet több e-mail üzenetből az Outlookban VBA kóddal
Ha el akarja távolítani az összes mellékletet több e-mail üzenetből a Microsoft Outlook alkalmazásban, a következő módszer megkönnyíti ezt. Javasoljuk engedélyezze az összes makrót a Microsoft Outlook alkalmazásban először.
1. lépés: Menjen a A dokumentumom, hozzon létre egy új mappát, és nevezze el OLA mellékletek
2. lépés: Válasszon ki több e-mailt, amelyeknek a mellékletét később eltávolítja.
Jegyzet: Kiválaszthatja a nem egymás után következő e-mail üzeneteket a Ctrl gombot és kattintson.
Az egymást követő e-mail üzeneteket kiválaszthatja a műszak gombot és kattintson.
3. lépés: Nyissa meg a VBA szerkesztőt a más kulcs és F11 gombot egyszerre.
4. lépés: Bontsa ki a Project1 > Microsoft Outlook objektumok a bal sávban, majd kattintson duplán a ThisOutlookSession hogy megnyissa a Szerkesztőben. Lásd a következő képernyőképet:

5. lépés: Másolja és illessze be a következő VBA kódot a szerkesztő ablaktáblába.
Public Sub ReplaceAttachmentsToLink()
Dim objApp As Outlook.Application
Dim aMail As Outlook.MailItem 'Object
Dim oAttachments As Outlook.Attachments
Dim oSelection As Outlook.Selection
Dim i As Long
Dim iCount As Long
Dim sFile As String
Dim sFolderPath As String
Dim sDeletedFiles As String
' Get the path to your My Documents folder
sFolderPath = CreateObject("WScript.Shell").SpecialFolders(16)
On Error Resume Next
' Instantiate an Outlook Application object.
Set objApp = CreateObject("Outlook.Application")
' Get the collection of selected objects.
Set oSelection = objApp.ActiveExplorer.Selection
' Set the Attachment folder.
sFolderPath = sFolderPath & "\OLAttachments"
' Check each selected item for attachments. If attachments exist,
' save them to the Temp folder and strip them from the item.
For Each aMail In oSelection
' This code only strips attachments from mail items.
' If aMail.class=olMail Then
' Get the Attachments collection of the item.
Set oAttachments = aMail.Attachments
iCount = oAttachments.Count
If iCount > 0 Then
' We need to use a count down loop for removing items
' from a collection. Otherwise, the loop counter gets
' confused and only every other item is removed.
For i = iCount To 1 Step -1
' Save attachment before deleting from item.
' Get the file name.
sFile = oAttachments.Item(i).FileName
' Combine with the path to the Temp folder.
sFile = sFolderPath & "\" & sFile
' Save the attachment as a file.
oAttachments.Item(i).SaveAsFile sFile
' Delete the attachment.
oAttachments.Item(i).Delete
'write the save as path to a string to add to the message
'check for html and use html tags in link
If aMail.BodyFormat <> olFormatHTML Then
sDeletedFiles = sDeletedFiles & vbCrLf & "<file://" & sFile & ">"
Else
sDeletedFiles = sDeletedFiles & "<br>" & "<a href='file://" & _
sFile & "'>" & sFile & "</a>"
End If
Next i
'End If
' Adds the filename string to the message body and save it
' Check for HTML body
If aMail.BodyFormat <> olFormatHTML Then
aMail.Body = aMail.Body & vbCrLf & _
"The file(s) were saved to " & sDeletedFiles
Else
aMail.HTMLBody = aMail.HTMLBody & "<p>" & _
"The file(s) were saved to " & sDeletedFiles & "</p>"
End If
aMail.Save
'sets the attachment path to nothing before it moves on to the next message.
sDeletedFiles = ""
End If
Next 'end aMail
ExitSub:
Set oAttachments = Nothing
Set aMail = Nothing
Set oSelection = Nothing
Set objApp = Nothing
End Sub6. lépés: Nyomja meg a gombot F5 hogy futtassa ezt a VBA kódot.
Most a kijelölt e-mail üzenetek összes mellékletét eltávolítja, az egyes törölt mellékletekhez pedig az összes kijelölt e-mail alján hiperhivatkozások maradnak.

Könnyen eltávolíthatja az összes mellékletet egy vagy több e-mailből a Kutools for Outlook segítségével
A Válasszon le mindent mellékletek segédprogramja Kutools az Outlook számára gyorsan eltávolíthatja az összes mellékletet egy vagy több kiválasztott e-mailből az Outlook programban. Kérjük, tegye a következőket.
Kutools az Outlook számára : több mint 100 praktikus Outlook-bővítménnyel, szabadon kipróbálható korlátozás nélkül 60 nap alatt.
1. Jelöljön ki egy vagy több e-mailt az eltávolítani kívánt mellékletekkel, majd kattintson a gombra Kutools > Melléklet eszközök > Válasszon le mindent. Lásd a képernyőképet:

2. Ban,-ben Beállítások leválasztása párbeszédpanelt, kérjük, konfigurálja az alábbiak szerint.
- 2.1 Kattintson a gombra Tallózás gombot, hogy kiválasszon egy mappát az összes törölt melléklet mentéséhez.
- 2.2 Alapértelmezés szerint a Válassza le a mellékleteket az alábbi stílusban négyzet be van jelölve, kérjük, válasszon egy lehetőséget a mellékletek különböző mappákba mentéséhez az e-mailek alapján, amire szüksége van.
- 2.3 Kattintson a gombra OK gomb. Lásd a képernyőképet:


3. Kattintson a Igen gombot a Válasszon le mindent párbeszédablak.

4. Ezután a Kutools az Outlook számára megjelenik a párbeszédpanel, amely megmondja, hogy hány mellékletet törölnek. Kattintson a gombra OK gombot.

Most minden mellékletet azonnal eltávolít, és csak a hiperhivatkozások maradnak a kiválasztott e-mailekben. A hiperhivatkozásra kattintva megnyithatja a megfelelő mellékletet, amire szüksége van.
Ha ingyenes (60 napos) próbaverziót szeretne kapni a segédprogramról, kattintson a letöltéshez, majd lépjen a művelet végrehajtására a fenti lépések szerint.
A legjobb irodai hatékonyságnövelő eszközök
Kutools az Outlook számára - Több mint 100 hatékony funkció az Outlook feltöltéséhez
???? E-mail automatizálás: Hivatalon kívül (POP és IMAP esetén elérhető) / Ütemezze az e-mailek küldését / Automatikus CC/BCC szabályok szerint e-mail küldésekor / Automatikus továbbítás (Speciális szabályok) / Automatikus üdvözlet hozzáadása / A több címzettnek szóló e-mailek automatikus felosztása egyedi üzenetekre ...
📨 Email Management: Könnyen visszahívhatja az e-maileket / Blokkolja az alanyok és mások átverő e-mailjeit / Törölje az ismétlődő e-maileket / Részletes keresés / Mappák összevonása ...
📁 Attachments Pro: Kötegelt mentés / Batch Detach / Batch tömörítés / Automatikus mentés / Automatikus leválasztás / Automatikus tömörítés ...
🌟 Interface Magic: 😊További szép és menő hangulatjelek / Növelje Outlook termelékenységét a füles nézetekkel / Minimalizálja az Outlookot a bezárás helyett ...
👍 Csodák egy kattintással: Válasz mindenkinek a bejövő mellékletekkel / Adathalászat elleni e-mailek / 🕘A feladó időzónájának megjelenítése ...
👩🏼🤝👩🏻 Névjegyek és naptár: Névjegyek kötegelt hozzáadása a kiválasztott e-mailekből / Egy kapcsolattartó csoport felosztása egyéni csoportokra / Távolítsa el a születésnapi emlékeztetőket ...
Több, mint 100 Jellemzők Várja felfedezését! Kattintson ide, ha többet szeretne megtudni.

