Hogyan illessze be és tekintse meg a vonalzót az Outlookban?
Alapértelmezés szerint egy vonalzó jelenik meg a szerkesztési terület felett a Microsoft Word-ben, ami segít a bemélyedések vagy a térköz könnyű mérésében. Lásd a következő képernyőképet:

Valójában beilleszthet és megtekinthet egy ilyen vonalzót a Microsoft Outlookban is, amelynek szerkesztője hasonló a Microsoft Wordéhez. Itt megmutatjuk, hogyan lehet könnyen illeszteni és megtekinteni a vonalzót a Microsoft Outlook programban.
Helyezze be és tekintse meg a vonalzót a 2007-es és a 2010-es kilátásban
Helyezze be és tekintse meg a vonalzót az Outlook 2013 alkalmazásban
- Automatizálja az e-mailezést ezzel Auto CC / BCC, Automatikus továbbítás szabályok szerint; Küld Autómatikus válasz (Out of Office) Exchange szerver nélkül...
- Szerezzen emlékeztetőket BCC figyelmeztetés amikor mindenkinek válaszol, miközben a Titkos másolat listában van, és Emlékeztessen a hiányzó mellékletekre az elfelejtett mellékletekhez...
- Növelje az e-mailek hatékonyságát Válasz (mindenre) mellékletekkel, Üdvözlés vagy dátum és idő automatikus hozzáadása az aláíráshoz vagy a tárgyhoz, Válasz több e-mailre...
- Egyszerűsítse az e-mailezést ezzel E-mailek visszahívása, Melléklet eszközök (Összes tömörítése, Összes automatikus mentése...), Távolítsa el a másolatokatés Gyorsjelentés...
 Helyezze be és tekintse meg a vonalzót a 2007-es és a 2010-es kilátásban
Helyezze be és tekintse meg a vonalzót a 2007-es és a 2010-es kilátásban
Ha Microsoft Outlook 2007-et vagy 2010-et használ, akkor nagyon egyszerű a vonalzót megjeleníteni vagy elrejteni az Üzenet ablakban. És ezt a következőképpen teheti meg:
1. lépés: Hozzon létre egy új e-mail üzenetet:
- Az Outlook 2007 programban kattintson a gombra filé > Új > E-mail üzenet.
- Az Outlook 2010 alkalmazásban kattintson a gombra új Email gombot a Új csoport a Kezdőlap Tab.
2 lépés: Kattintson a Vonalzó gomb ![]() az Üzenet ablak függőleges görgetősávjának tetején. Lásd a következő képernyőképet:
az Üzenet ablak függőleges görgetősávjának tetején. Lásd a következő képernyőképet:
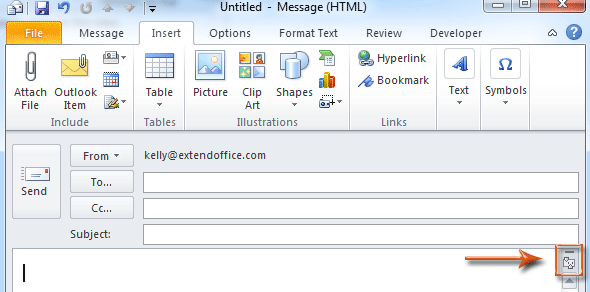
Ezután a vonalzó azonnal megjelenik az üzenet fejléce és az üzenet törzse között. Lásd a következő képernyőképet:
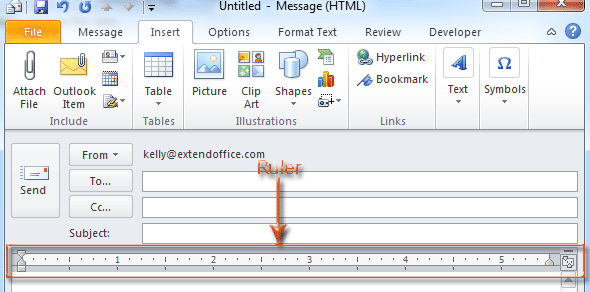
 Helyezze be és tekintse meg a vonalzót az Outlook 2013 alkalmazásban
Helyezze be és tekintse meg a vonalzót az Outlook 2013 alkalmazásban
A Microsoft Outlook 2013-ban a vonalzó gomb el van rejtve. Ha meg kell tekintenie a vonalzót, először hozzá kell adnia ezt a gombot a Gyorselérési eszköztárhoz.
1. lépés: Hozzon létre egy új e-mail üzenetet a gombra kattintva új Email gombot a Új csoport a Kezdőlap Tab.
2. lépés: Nyissa meg az Outlook beállításai párbeszédpanelt a gombra kattintva filé > Opciók.

3. lépés: Az Outlook beállításai párbeszédpanelen kattintson a gombra Gyorselérési eszköztár a bal oldali sávban.
4. lépés: A Válassza ki a következő parancsokat: mezőbe, kérjük, jelölje be a Minden parancs.
5. lépés: Tudja meg, és válassza ki a Vonalzó elemet a parancsok listájában.
6 lépés: Kattintson a hozzáad gombot.
7 lépés: Kattintson a OK gombot.
Ezután a Vonalzó gomb hozzáadódik az Üzenet ablak Gyorselérési eszköztárához. Lásd a következő képernyőképet:

8 lépés: Kattintson a Vonalzó gombot, majd a vonalzó egyszerre jelenik meg az üzenet fejléce és az üzenet törzse között.
A legjobb irodai hatékonyságnövelő eszközök
Kutools az Outlook számára - Több mint 100 hatékony funkció az Outlook feltöltéséhez
???? E-mail automatizálás: Hivatalon kívül (POP és IMAP esetén elérhető) / Ütemezze az e-mailek küldését / Automatikus CC/BCC szabályok szerint e-mail küldésekor / Automatikus továbbítás (Speciális szabályok) / Automatikus üdvözlet hozzáadása / A több címzettnek szóló e-mailek automatikus felosztása egyedi üzenetekre ...
📨 Email Management: Könnyen visszahívhatja az e-maileket / Blokkolja az alanyok és mások átverő e-mailjeit / Törölje az ismétlődő e-maileket / Részletes keresés / Mappák összevonása ...
📁 Attachments Pro: Kötegelt mentés / Batch Detach / Batch tömörítés / Automatikus mentés / Automatikus leválasztás / Automatikus tömörítés ...
🌟 Interface Magic: 😊További szép és menő hangulatjelek / Növelje Outlook termelékenységét a füles nézetekkel / Minimalizálja az Outlookot a bezárás helyett ...
👍 Csodák egy kattintással: Válasz mindenkinek a bejövő mellékletekkel / Adathalászat elleni e-mailek / 🕘A feladó időzónájának megjelenítése ...
👩🏼🤝👩🏻 Névjegyek és naptár: Névjegyek kötegelt hozzáadása a kiválasztott e-mailekből / Egy kapcsolattartó csoport felosztása egyéni csoportokra / Távolítsa el a születésnapi emlékeztetőket ...
Több, mint 100 Jellemzők Várja felfedezését! Kattintson ide, ha többet szeretne megtudni.

