Hogyan importálhat és egyesíthet naptárakat az Outlook programban?
Könnyű több naptár megtekintése overlay módban az Outlookban. De hogyan lehet ezeket a naptárakat egyesíteni? És mi van, ha más naptárakat importál a Microsoft Outlook programba, és egyesíti az eredetivel a Microsoft Outlook programban? Ez a cikk részletesen bemutatja őket.
Egyesítse a Microsoft Outlook programban szereplő naptárakat
Importálja a naptárakat, és egyesítse az eredetivel az Outlook programban
A könnyebb megértés érdekében minden találkozót zöld kategóriával jelölök az eredeti naptárban (Naptár), és az összes találkozót piros kategóriával jelölje meg a naptárban (Ta-Kelly) összevonásra kerül.

 Egyesítse a Microsoft Outlook programban szereplő naptárakat
Egyesítse a Microsoft Outlook programban szereplő naptárakat
Ez a rész végigvezet az egyesített naptárakon, amelyek már szerepelnek a Microsoft Outlook programban.
1. lépés: Váltás a Naptár nézetre a Naptár a Navigációs ablaktáblán.
2. lépés: Módosítsa a nézet módját:
- Az Outlook 2010/2013/2016 programban kattintson a gombra Válts nézőpontot > Lista a Megnézem Tab.
- Az Outlook 2007 alkalmazásban kattintson a gombra Megnézem > Aktuális nézet > Minden kinevezés.

3. lépés: Kattintson a Naptár elemre Ta-Kelly a Navigáció ablaktáblán, majd válassza ki az összes találkozót benne.
Jegyzet:
1. Az összes találkozót kiválaszthatja a Ctrl kulcs és A gombot egyszerre.
2. Az összes találkozót kiválaszthatja a műszak gombot, és rákattint az első és az utolsó találkozóra.
4. lépés: Kattintson a jobb gombbal a kijelölt találkozókra, majd kattintson a gombra másolat a jobb egérgombbal a menüben.

5. lépés: Váltás az eredetire Naptár gombra kattintva Naptár a Navigáció ablaktábla. Ezután illessze be a másolt találkozókat a Ctrl kulcs és V gombot egyszerre.

6. lépés: Váltás a Naptár nézet módjára:
- Az Outlook 2010/2013/2016 programban kattintson a gombra Válts nézőpontot > Naptár a Megnézem Tab.
- Az Outlook 2007 alkalmazásban kattintson a gombra Megnézem > Aktuális nézet > Naptár.
Aztán a naptár Ta-Kelly beolvasztásra kerül az eredeti naptárba. Lásd a következő képernyőképet:

Egyébként a Ta-Kelly még mindig a Microsoft Outlook programban van, igényei szerint eltávolíthatja.
 Importálja a naptárakat, és egyesítse az eredetivel az Outlook programban
Importálja a naptárakat, és egyesítse az eredetivel az Outlook programban
Ez a rész arról szól, hogyan importálhat egy naptárt, és egyesítheti azt az eredeti naptárral a Microsoft Outlook alkalmazásban.
Megjegyzés: Mielőtt importál egy naptárt a Microsoft Outlook programba, szüksége van egy meglévő Outlook .pst fájlra a naptáradatokról. Kattintson, hogy megtudja hogyan exportálhat egy naptárt Outlook .pst fájlként az Outlook programban.
1. lépés: Nyissa meg az Importálás és exportálás párbeszédpanelt:
- Az Outlook 2007-ben kattintson a gombra filé > Importálása és exportálása.
- Az Outlook 2010 alkalmazásban kattintson a gombra filé > Nyisd ki > import.
- Az Outlook 2013/2016-ban kattintson a gombra filé > Open & Export > Import Export.
2. lépés: A Importálás és exportálás varázsló párbeszédpanelt, válassza ki Importálás egy másik programból vagy fájlból a Válassza ki a végrehajtandó műveletet: jelölőnégyzetet, majd kattintson a gombra Következő gombot.

3. lépés: A Fájl importálása párbeszédpanelt, válassza ki a Outlook adatfájl (.pst), majd kattintson a Következő gombot.
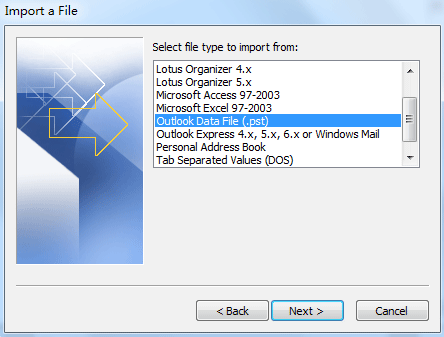
4. lépés: A Outlook adatfájl importálása párbeszédablak:

- Kattintson az Tallózás gombra, és válassza az importálni kívánt naptárfájlt az Outlook adatfájlok megnyitása párbeszédpanelen, majd kattintson a gombra Nyisd ki gombot.
- Ellenőrizd a Ne importáljon másolatot opciót.
- Kattintson az Következő gombot.
5. lépés: A Outlook adatfájl importálása párbeszédablak,

- Jelölje ki és jelölje ki a mappát, ahonnan importálni kívánja, és esetünkben kattintson a gombra Naptár.
- Törölje a jelölést Tartalmazza az almappákat opciót.
- Ellenőrizd a Elemek importálása ugyanabba a mappába: lehetőséget, majd válasszon egy e-mail fiókot a következő mezőben.
6 lépés: Kattintson a befejez gombot.
Ezután az összes importált naptáradatot hozzáadta az eredeti naptárhoz a Microsoft Outlook alkalmazásban. Lásd a következő képernyőképet:

A legjobb irodai hatékonyságnövelő eszközök
Kutools az Outlook számára - Több mint 100 hatékony funkció az Outlook feltöltéséhez
???? E-mail automatizálás: Hivatalon kívül (POP és IMAP esetén elérhető) / Ütemezze az e-mailek küldését / Automatikus CC/BCC szabályok szerint e-mail küldésekor / Automatikus továbbítás (Speciális szabályok) / Automatikus üdvözlet hozzáadása / A több címzettnek szóló e-mailek automatikus felosztása egyedi üzenetekre ...
📨 Email Management: Könnyen visszahívhatja az e-maileket / Blokkolja az alanyok és mások átverő e-mailjeit / Törölje az ismétlődő e-maileket / Részletes keresés / Mappák összevonása ...
📁 Attachments Pro: Kötegelt mentés / Batch Detach / Batch tömörítés / Automatikus mentés / Automatikus leválasztás / Automatikus tömörítés ...
🌟 Interface Magic: 😊További szép és menő hangulatjelek / Növelje Outlook termelékenységét a füles nézetekkel / Minimalizálja az Outlookot a bezárás helyett ...
👍 Csodák egy kattintással: Válasz mindenkinek a bejövő mellékletekkel / Adathalászat elleni e-mailek / 🕘A feladó időzónájának megjelenítése ...
👩🏼🤝👩🏻 Névjegyek és naptár: Névjegyek kötegelt hozzáadása a kiválasztott e-mailekből / Egy kapcsolattartó csoport felosztása egyéni csoportokra / Távolítsa el a születésnapi emlékeztetőket ...
Több, mint 100 Jellemzők Várja felfedezését! Kattintson ide, ha többet szeretne megtudni.

