Hogyan keressünk az e-mailben dátumtartomány (két dátum között) szerint az Outlookban?
Az Outlook programmal Azonnali keresés funkcióval, nemcsak egy dátum, egy feladó vagy egy kulcsszó alapján kereshet egy e-mailben, hanem egy bizonyos dátumtartomány szerint is kereshet. Annak ismertetéséhez, hogy miként kereshet az e-mailben egy bizonyos dátumtartomány-kérdéssel az Outlook programban, minden útmutatást megadhat.
Azonnali keresés funkcióval kereshet e-maileket dátumtartomány szerint
Keressen e-maileket két dátum között
Keressen e-maileket dátumtartomány szerint az Advanced Find funkcióval
Keressen e-maileket két dátum között, vagy bizonyos dátum előtt, vagy bizonyos dátum után
Keressen e-maileket dátumtartomány szerint a Query Builder funkcióval
Azonnali keresés funkcióval kereshet e-maileket dátumtartomány szerint
Beírhatja a keresési feltételeket az Azonnali keresés mezőbe, hogy gyorsan megkereshesse az e-maileket két dátum között. Kérjük, tegye a következőket:
Például a között kapott e-mailekben szeretne keresni 2016/3/1 és a 2016/3/31. Kérjük, írja be a keresési feltételeket received:2016/3/1..2016/3/31 be a Azonnali keresés mezőbe, majd az ebben a dátumtartományban kapott összes e-mailt azonnal megtudjuk. Lásd az alábbi képernyőképet:

Megjegyzések: Meg kell írnia a dátumokat a számítógép alapértelmezett dátumformátumában, például received:3/1/2016..3/31/2016.
Gyorsan megkeresheti és törölheti az ismétlődő e-maileket az Outlook alkalmazásban
A Kutools for Outlook programmal Ismétlődő e-mailek funkcióval gyorsan megtalálhatja és törölheti őket több e-mail mappából, vagy megkeresheti és törölheti az összes duplikátumot a kiválasztottból két kattintással az Outlook programban.

Keressen e-maileket dátumtartomány szerint az Advanced Find funkcióval
A Speciális keresés feltételeit úgy is konfigurálhatja, hogy az e-maileket meghatározott dátumtartomány szerint keresse meg, például két dátum között, egy bizonyos dátum előtt, vagy egy adott dátum után stb.
1. Válassza ki azt az e-mail mappát, ahol az adott dátumtartomány szerint fog keresni az e-mailekben, és vigye a kurzort a Azonnali keresés négyzetet a Keresési eszközök, Majd kattintson a Keresés > Keresési eszközök > Speciális keresés. Lásd a képernyőképet:

2. A megnyíló Speciális keresés párbeszédpanelen lépjen a Speciális fülre, és (lásd az alábbi képernyőképet):
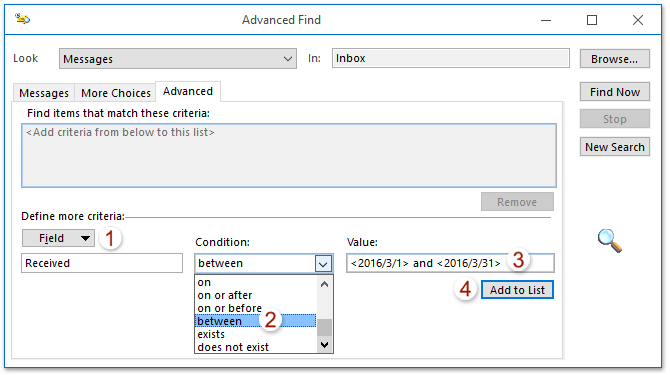
(1) Kattintson Mező > Minden Mail mező > Fogadott;
(2) Válassza ki a lehetőséget között tól Állapot legördülő lista;
(3) A Érték mezőbe írja be a dátumtartományt a következő formátumban: és, Mint például a <2016/3/1> and <2016/3/31>;
(4) Kattintson a gombra Listához ad gombot.
Megjegyzések: Ha egy bizonyos dátum előtt (vagy után) szeretne keresni egy e-mailt, válassza ki a rajta vagy előtte (Vagy vagy utána) tól Állapot legördülő listából, majd írja be a kívánt dátumot a Érték doboz.
3. Most hozzáadta a keresési feltételeket a Keressen olyan elemeket, amelyek megfelelnek ezeknek a kritériumoknak doboz. Válassza ki folyamatosan a hozzáadott keresési feltételeket, majd kattintson a gombra Keresse meg most gomb. Lásd az alábbi képernyőképet:

Most a megadott dátumtartományban kapott összes e-mailt megtudja és felsorolja a Speciális keresés párbeszédpanel alján. Lásd az alábbi képernyőképet:

Keressen e-maileket dátumtartomány szerint a Query Builder funkcióval
Előfordulhat, hogy speciális dátumtartományban kell keresnie az e-maileket, például a 2016/3/1 előtti és a 2016/3/31 utáni e-maileket. Ebben a helyzetben előfordulhat, hogy engedélyeznie kell a Query Builder by Kutools for Outlook alkalmazást, és konfigurálnia kell a keresési feltételeket. Kérjük, tegye a következőket:
Kutools az Outlook számára: Ultimate Outlook eszköztár több mint 100 praktikus eszközzel. Próbálja ki INGYENESEN 60 napig, korlátozások nélkül, semmi gond! Tovább ... Kezdje el az ingyenes próbaverziót most!
1. Engedélyezze a Query Builder programot az Outlookban. Kattintson a gombra Kutools > Opciók, majd a Beállítások gomb megnyitásakor ellenőrizze a Állítsa vissza a "Lekérdező készítő" fület az Outlook Advanced Find párbeszédpanelen lehetőség a Egyéb lapot, és kattintson a OK gomb. Lásd az alábbi képernyőképet:

Jegyzet: Ez a lépés csak most először. Ha a Lekérdezés készítő már engedélyezve van, hagyja ki ezt a lépést.
2. Válassza ki azt az e-mail mappát, ahol az adott dátumtartomány szerint fog keresni az e-mailekben, és vigye a kurzort a Azonnali keresés négyzetet a Keresési eszközök, Majd kattintson a Keresés > Keresési eszközök > Speciális keresés. Lásd a képernyőképet:

3. A megnyíló Speciális keresés párbeszédpanelen lépjen a Query Builder fülre, és (lásd az alábbi képernyőképet):

(1) Kattintson Mező > Minden Mail mező > Fogadott;
(2) Válassza ki a lehetőséget rajta vagy előtte tól Állapot legördülő lista;
(3) A Érték mezőbe írja be azt a dátumot, amelyet korábban megtalál. Esetünkben gépelünk 2016/3/1.
(4) Kattintson a gombra Listához ad gombot.
(5) Ismételje meg az (1) - (4) fenti pontokat a keresési feltételek hozzáadásához A beérkezés dátuma 2016/3/31.
4. Most két keresési feltételt adtunk hozzá. Válassza ki a lehetőséget OR tól logikus csoport legördülő listából, majd kattintson a gombra Keresse meg most gomb. Lásd az alábbi képernyőképet:

Mostantól a 2016/3/1 előtt kapott összes e-mailt és a 2016/3/31 után kapott e-maileket egyszerre megtudja és felsorolja a Speciális keresés párbeszédpanel alján.
Bemutató: E-mailek keresése dátumtartomány szerint a Query Builder funkcióval
típus: Ebben a videóban, Kutools lapot hozzáadta Kutools az Outlook számára. Ha szüksége van rá, kattintson itt 60 napos ingyenes próbaidőszak korlátozás nélkül!
A legjobb irodai hatékonyságnövelő eszközök
Kutools az Outlook számára - Több mint 100 hatékony funkció az Outlook feltöltéséhez
???? E-mail automatizálás: Hivatalon kívül (POP és IMAP esetén elérhető) / Ütemezze az e-mailek küldését / Automatikus CC/BCC szabályok szerint e-mail küldésekor / Automatikus továbbítás (Speciális szabályok) / Automatikus üdvözlet hozzáadása / A több címzettnek szóló e-mailek automatikus felosztása egyedi üzenetekre ...
📨 Email Management: Könnyen visszahívhatja az e-maileket / Blokkolja az alanyok és mások átverő e-mailjeit / Törölje az ismétlődő e-maileket / Részletes keresés / Mappák összevonása ...
📁 Attachments Pro: Kötegelt mentés / Batch Detach / Batch tömörítés / Automatikus mentés / Automatikus leválasztás / Automatikus tömörítés ...
🌟 Interface Magic: 😊További szép és menő hangulatjelek / Növelje Outlook termelékenységét a füles nézetekkel / Minimalizálja az Outlookot a bezárás helyett ...
👍 Csodák egy kattintással: Válasz mindenkinek a bejövő mellékletekkel / Adathalászat elleni e-mailek / 🕘A feladó időzónájának megjelenítése ...
👩🏼🤝👩🏻 Névjegyek és naptár: Névjegyek kötegelt hozzáadása a kiválasztott e-mailekből / Egy kapcsolattartó csoport felosztása egyéni csoportokra / Távolítsa el a születésnapi emlékeztetőket ...
Több, mint 100 Jellemzők Várja felfedezését! Kattintson ide, ha többet szeretne megtudni.

