Hogyan importálhat és exportálhat aláírásokat a Microsoft Outlook programban?
Tegyük fel, hogy munkahelyén új számítógépet fog cserélni. Normál esetben ismét meg kell adnia a Microsoft Outlook programot az új számítógépben, az aláírásokkal együtt. Unalmasnak kell lennie az aláírások egyesével történő létrehozása. Valójában van egy trükk a logókkal, képekkel és hiperhivatkozásokkal ellátott speciális aláírások importálására, amelyeket a régi számítógépen készített. Megmutatjuk, hogyan lehet speciális aláírásokat egyszerűen importálni és exportálni a Microsoft Outlook alkalmazásban.
- Aláírások exportálása a Microsoft Outlook alkalmazásból
- Aláírások importálása a Microsoft Outlook programba
Aláírások exportálása a Microsoft Outlook alkalmazásból
A Microsoft Outlook aláírásai egy megnevezett mappában találhatók aláírás. Nyissa meg ezt a mappát, és könnyen másolhatja vagy kivághatja az aláírásokat.
1. Nyisson meg egy mappát, és írja be a %userprofile%\AppData\Roaming\Microsoft\Signatures a címsor tetején, majd nyomja meg a belép kulcs. Lásd a következő képernyőképet:

Az Aláírás mappában látni fogja, hogy minden aláírás három fájlnak és egy mappának felel meg: egy HTML dokumentum, egy Rich Text Format dokumentum, egy Text dokumentum és egy fájl mappa. Lásd a következő képernyőképet.

2. Az Aláírás mappában kérjük válasszuk és a másolni vagy kivágni a megfelelő három dokumentum és egy exportálandó aláírás egy fájlmappája.
3. Illessze be a másolt dokumentumokat és mappákat egy célmappába, hogy könnyen megtudja.
Szöveg és aktuális dátum / időbélyeg / időzóna automatikus hozzáadása az Outlook tárgyához vagy aláírásához
A Kutools for Outlook szolgáltatása.

Aláírások importálása a Microsoft Outlook programba
Ez a szakasz bemutatja, hogyan lehet egyszerűen aláírásokat importálni a Microsoft Outlook programba.
1. Nyisson meg egy mappát, és írja be a %userprofile%\AppData\Roaming\Microsoft\Signatures a címsor tetején, majd nyomja meg a belép kulcs. Lásd a következő képernyőképet:

2. Másolja a korábban exportált aláírásokat.
Jegyzet: Minden aláírás három dokumentumot és egy fájlmappát tartalmaz.
3. Illessze be az exportált aláírásokat az Aláírás mappába:
A. Az Aláírás mappában kattintson a jobb gombbal egy üres helyre, és válassza a ikont Paszta a jobb egérgombbal a menüben.
B. Beillesztheti a gombbal Ctrl kulcs és V gombot egyszerre.
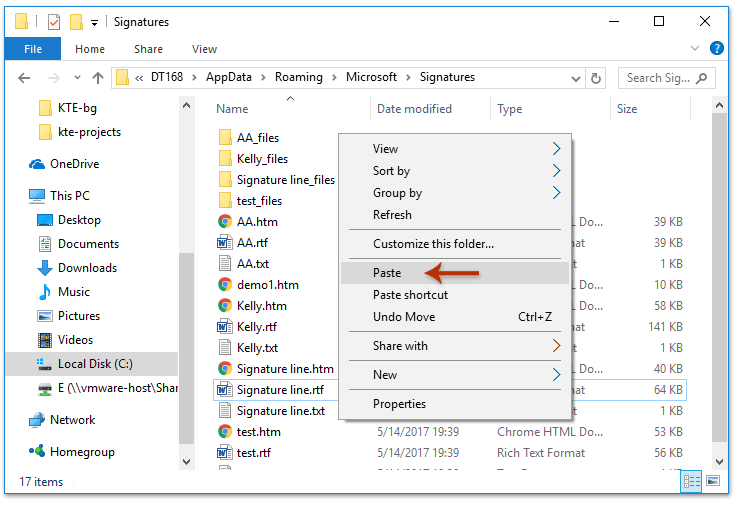
Ezután lépjen be egy üzenetablakba a Microsoft Outlook alkalmazásban, és az összes kattintással megtekintheti az összes importált aláírást betétlap > aláírás az Üzenet ablakban.

Bemutató: Outlook aláírások importálása és exportálása
típus: Ebben a videóban, Kutools lapot hozzáadta Kutools az Outlook számára. Ha szüksége van rá, kattintson itt 60 napos ingyenes próbaidőszak korlátozás nélkül!
 Kapcsolódó cikk
Kapcsolódó cikk
Hogyan adjunk hozzá hiperhivatkozásokat az aláíráshoz az Outlook e-mailjeiben?
Hogyan lehet képet / logót hozzáadni az aláíráshoz az Outlook e-mailjeiben?
Hogyan lehet aláírást létrehozni és használni az Outlookban?
A legjobb irodai hatékonyságnövelő eszközök
Kutools az Outlook számára - Több mint 100 hatékony funkció az Outlook feltöltéséhez
???? E-mail automatizálás: Hivatalon kívül (POP és IMAP esetén elérhető) / Ütemezze az e-mailek küldését / Automatikus CC/BCC szabályok szerint e-mail küldésekor / Automatikus továbbítás (Speciális szabályok) / Automatikus üdvözlet hozzáadása / A több címzettnek szóló e-mailek automatikus felosztása egyedi üzenetekre ...
📨 Email Management: Könnyen visszahívhatja az e-maileket / Blokkolja az alanyok és mások átverő e-mailjeit / Törölje az ismétlődő e-maileket / Részletes keresés / Mappák összevonása ...
📁 Attachments Pro: Kötegelt mentés / Batch Detach / Batch tömörítés / Automatikus mentés / Automatikus leválasztás / Automatikus tömörítés ...
🌟 Interface Magic: 😊További szép és menő hangulatjelek / Növelje Outlook termelékenységét a füles nézetekkel / Minimalizálja az Outlookot a bezárás helyett ...
👍 Csodák egy kattintással: Válasz mindenkinek a bejövő mellékletekkel / Adathalászat elleni e-mailek / 🕘A feladó időzónájának megjelenítése ...
👩🏼🤝👩🏻 Névjegyek és naptár: Névjegyek kötegelt hozzáadása a kiválasztott e-mailekből / Egy kapcsolattartó csoport felosztása egyéni csoportokra / Távolítsa el a születésnapi emlékeztetőket ...
Több, mint 100 Jellemzők Várja felfedezését! Kattintson ide, ha többet szeretne megtudni.

