Hogyan lehet megtudni a találkozókkal a mellékleteket az Outlook programban?
Előfordulhat, hogy korábban sok találkozót készített vagy kapott mellékletekkel a Microsoft Outlook alkalmazásban. Mint tudják, a mellékletek hatalmas méretűvé teszik a postafiókot. Jobb, ha időben kitisztítja ezeket a mellékleteket, és hatékonyan működik a postaládája. Ebben a cikkben három trükköt mutatunk be, amelyekkel gyorsan megtudhatja a találkozókat a mellékletekkel a Microsoft Outlook alkalmazásban.
A Keresőeszközök segítségével megtudhatja a találkozókkal a mellékleteket
Rendezés szerint megismerheti a mellékletekkel ellátott találkozókat
A nézet megváltoztatásával megtudhatja a csatolt találkozókat
- Automatizálja az e-mailezést ezzel Auto CC / BCC, Automatikus továbbítás szabályok szerint; Küld Autómatikus válasz (Out of Office) Exchange szerver nélkül...
- Szerezzen emlékeztetőket BCC figyelmeztetés amikor mindenkinek válaszol, miközben a Titkos másolat listában van, és Emlékeztessen a hiányzó mellékletekre az elfelejtett mellékletekhez...
- Növelje az e-mailek hatékonyságát Válasz (mindenre) mellékletekkel, Üdvözlés vagy dátum és idő automatikus hozzáadása az aláíráshoz vagy a tárgyhoz, Válasz több e-mailre...
- Egyszerűsítse az e-mailezést ezzel E-mailek visszahívása, Melléklet eszközök (Összes tömörítése, Összes automatikus mentése...), Távolítsa el a másolatokatés Gyorsjelentés...
 A Keresőeszközök segítségével megtudhatja a találkozókkal a mellékleteket
A Keresőeszközök segítségével megtudhatja a találkozókkal a mellékleteket
A legegyszerűbb módszer a mellékletekkel történő találkozók megismerésére a Keresési eszközök Microsoft Outlook 2010-ben és 2013-ban. És ezt a következőképpen teheti meg:
1. lépés: Lépjen be a Naptár nézetbe, és nyisson meg egy naptárt a nevére kattintva a Navigációs panel alatt Saját naptárak.
2. lépés: Helyezze a kurzort a keresőmező a naptár fölött aktiválja a Keresőeszközöket.
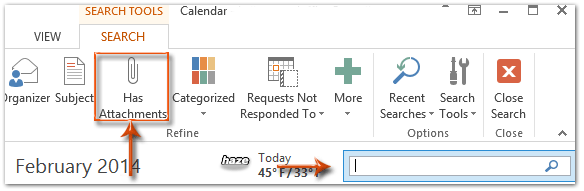
3 lépés: Kattintson a Van hozzáillesztés a Finomítsa csoport a Keresés Tab.
És akkor egyszerre megkapja az összes találkozót és a mellékleteket a kiválasztott naptárban.
Megjegyzés: ez a módszer nem működik a Microsoft Outlook 2007 alkalmazásban, mert nem tudja megtudni a Attachment ból ből Feltételek hozzáadása listát a Query Builderben.
 Rendezés szerint megismerheti a mellékletekkel ellátott találkozókat
Rendezés szerint megismerheti a mellékletekkel ellátott találkozókat
Valójában a mellékleteket közvetlenül mellékletek szerint rendezheti, majd egy pillantással megkaphatja a találkozókat a mellékletekkel.
1. lépés: Lépjen be a Naptár nézetbe, és nyisson meg egy naptárt a nevére kattintva a Navigációs panel alatt Saját naptárak.
2. lépés: A naptárelemek megjelenítése a Lista nézetben:
- Az Outlook 2010-ben és 2013-ban kattintson a gombra Válts nézőpontot > Lista a Megnézem fül;
- Az Outlook 2007 alkalmazásban kattintson a gombra Megnézem > Aktuális nézet > Minden kinevezés.

3. lépés: A találkozók listájának fejlécében kattintson a melléklet gombra ![]() és mellékletek szerint rendezze őket. Lásd a következő képernyőképet:
és mellékletek szerint rendezze őket. Lásd a következő képernyőképet:
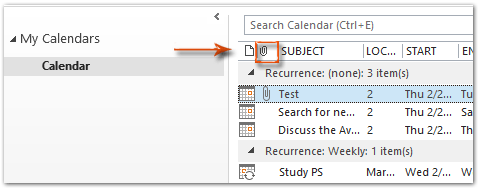
És akkor azonnal megkapja a találkozókat a mellékletekkel, és együtt maradnak a találkozók listájának tetején / végén.
 A csoportosítási feltételek megváltoztatásával megtudhatja a csatolt találkozókat
A csoportosítási feltételek megváltoztatásával megtudhatja a csatolt találkozókat
Ez a módszer végigvezeti Önt a találkozók mellékletek szerinti csoportosításán.
1. lépés: Lépjen be a Naptár nézetbe, és nyisson meg egy naptárt a nevére kattintva a Navigációs panel alatt Saját naptárak.
2. lépés: A naptárelemek megjelenítése a Lista nézetben:
- Az Outlook 2010-ben és 2013-ban kattintson a gombra Válts nézőpontot > Lista a Megnézem fül;
- Az Outlook 2007 alkalmazásban kattintson a gombra Megnézem > Aktuális nézet > Minden kinevezés.

3. lépés: Nyissa meg a Speciális nézet beállításai: Lista párbeszédpanelt:
- Az Outlook 2010-ben és 2013-ban kattintson a gombra Beállítások megtekintése a Megnézem Tab.
- Az Outlook 2007 alkalmazásban kattintson a gombra Megnézem > Aktuális nézet > Az aktuális nézet testreszabása.
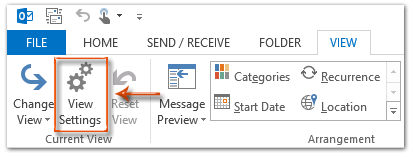
4. lépés: A felbukkanó párbeszédpanelen kattintson a gombra Csoportosít gombot.
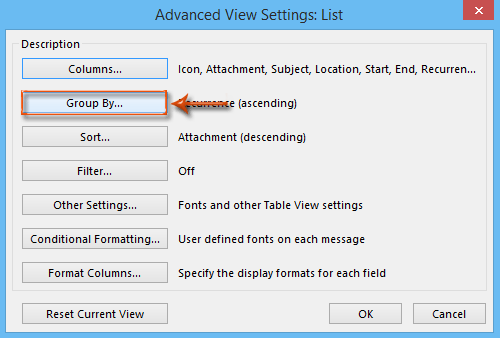
5. lépés: A Csoportosítás párbeszédpanelen kattintson a gombra Csoportosítsa a tételeket négyzetet, és jelölje be a Attachment a legördülő listában.
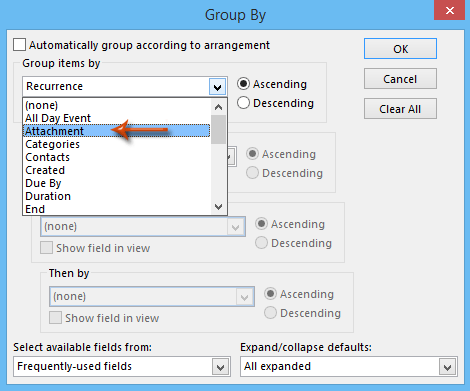
Megjegyzés: Kérjük, törölje a jelet a Automatikus csoportosítás az elrendezés szerint mielőtt feldolgozza ezt a lépést.
6. lépés: Kattintson az összes gombra OK gombokat az egyes párbeszédpanelekben.
Mostantól minden találkozót automatikusan csatolmány szerint csoportosítanak. És természetesen egy pillantással megtudhatja a találkozókat a mellékletekkel együtt. Lásd a következő képernyőképet:
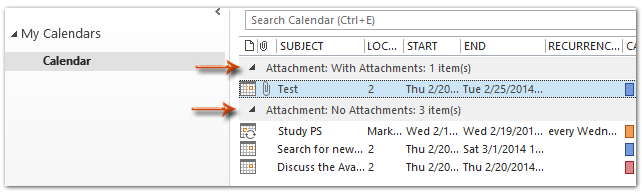
Egyébként te is tudsz mentse el és használja ezt a speciális csoportosítási nézetet más mappákba.
A legjobb irodai hatékonyságnövelő eszközök
Kutools az Outlook számára - Több mint 100 hatékony funkció az Outlook feltöltéséhez
???? E-mail automatizálás: Hivatalon kívül (POP és IMAP esetén elérhető) / Ütemezze az e-mailek küldését / Automatikus CC/BCC szabályok szerint e-mail küldésekor / Automatikus továbbítás (Speciális szabályok) / Automatikus üdvözlet hozzáadása / A több címzettnek szóló e-mailek automatikus felosztása egyedi üzenetekre ...
📨 Email Management: Könnyen visszahívhatja az e-maileket / Blokkolja az alanyok és mások átverő e-mailjeit / Törölje az ismétlődő e-maileket / Részletes keresés / Mappák összevonása ...
📁 Attachments Pro: Kötegelt mentés / Batch Detach / Batch tömörítés / Automatikus mentés / Automatikus leválasztás / Automatikus tömörítés ...
🌟 Interface Magic: 😊További szép és menő hangulatjelek / Növelje Outlook termelékenységét a füles nézetekkel / Minimalizálja az Outlookot a bezárás helyett ...
👍 Csodák egy kattintással: Válasz mindenkinek a bejövő mellékletekkel / Adathalászat elleni e-mailek / 🕘A feladó időzónájának megjelenítése ...
👩🏼🤝👩🏻 Névjegyek és naptár: Névjegyek kötegelt hozzáadása a kiválasztott e-mailekből / Egy kapcsolattartó csoport felosztása egyéni csoportokra / Távolítsa el a születésnapi emlékeztetőket ...
Több, mint 100 Jellemzők Várja felfedezését! Kattintson ide, ha többet szeretne megtudni.

