Hogyan csoportosítsuk az e-mail üzeneteket meghatározott színkategóriák szerint az Outlook programban?
Előfordul, hogy az e-mail üzeneteket meghatározott színkategóriákkal jelöli meg, majd ezeket az e-maileket könnyen vagy más célból szabályozhatja vagy megtudhatja. Amikor az e-mail üzenetek tömege tömörül egy levélmappában, nehéz egy pillanat alatt megtudni a megadott színkategóriákkal jelölt e-maileket. Valójában van néhány trükk az e-mail üzenetek meghatározott színkategóriák szerinti gyors csoportosításához a Microsoft Outlook alkalmazásban.
Csoportosítsa az e-mail üzeneteket kategóriák szerint egy keresési mappával
Csoportosítsa az e-mail üzeneteket kategóriák szerint, változó elrendezési mintával
- Automatizálja az e-mailezést ezzel Auto CC / BCC, Automatikus továbbítás szabályok szerint; Küld Autómatikus válasz (Out of Office) Exchange szerver nélkül...
- Szerezzen emlékeztetőket BCC figyelmeztetés amikor mindenkinek válaszol, miközben a Titkos másolat listában van, és Emlékeztessen a hiányzó mellékletekre az elfelejtett mellékletekhez...
- Növelje az e-mailek hatékonyságát Válasz (mindenre) mellékletekkel, Üdvözlés vagy dátum és idő automatikus hozzáadása az aláíráshoz vagy a tárgyhoz, Válasz több e-mailre...
- Egyszerűsítse az e-mailezést ezzel E-mailek visszahívása, Melléklet eszközök (Összes tömörítése, Összes automatikus mentése...), Távolítsa el a másolatokatés Gyorsjelentés...
 Csoportosítsa az e-mail üzeneteket kategóriák szerint egy keresési mappával
Csoportosítsa az e-mail üzeneteket kategóriák szerint egy keresési mappával
Ez a módszer segít létrehozni egy keresési mappát a megadott színkategóriák alapján, majd az összes, meghatározott színkategóriával megjelölt üzenet automatikusan ebbe a keresési mappába kerül.
1. lépés: Jelölje ki és nyissa meg a levelezési mappát a Navigációs ablaktáblán, ahol az e-mail üzeneteket kategóriák szerint csoportosítja.
2. lépés: Nyissa meg az Új keresési mappa párbeszédpanelt:
- Az Outlook 2007 alkalmazásban kattintson a gombra filé > Új > Keresés mappa;
- Az Outlook 2010-ben és 2013-ban kattintson a gombra Új keresési mappa gombot a Mappa Tab.
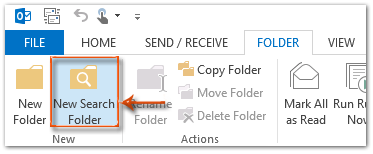
3. lépés: Az Új keresési mappa párbeszédpanelen jelölje ki és jelölje ki a elemet Besorolt levél a Válasszon egy keresési mappát: doboz.
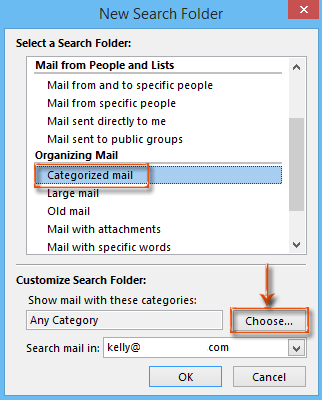 |
Ha az összes e-mail üzenetet színkategóriákkal kell csoportosítania, kattintson a gombra OK gombot a beállítás befejezéséhez. Ha meghatározott színkategóriákkal kell csoportosítania az e-mail üzeneteket, folytassa a következő lépésekkel: |
4 lépés: Kattintson a A pop-art design, négy időzóna kijelzése egyszerre és méretének arányai azok az érvek, amelyek a NeXtime Time Zones-t kiváló választássá teszik. Válassza a gombra az Új keresési mappa párbeszédpanelen.
5. lépés: A Színkategóriák párbeszédpanelen ellenőrizze a színkategóriákat a saját igényei szerint. Esetünkben ellenőrizzük a zöld kategóriát.
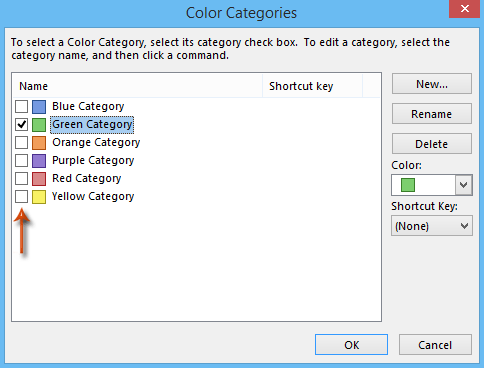
6. lépés: Kattintson az összes gombra OK gombokat az egyes párbeszédpanelekben.
Ezután látni fogja, hogy egy új keresési mappa jön létre és hozzáadódik a navigációs ablaktáblán, és a mappa neve a megadott kategóriákon alapul. Minden meghatározott színkategóriájú üzenet automatikusan ebbe a keresési mappába kerül.
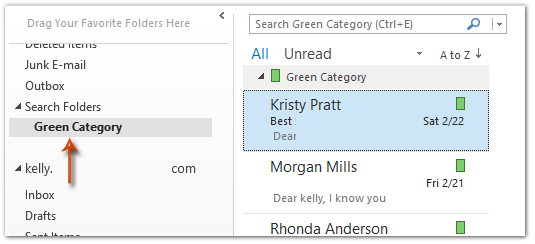
 Csoportosítsa az e-mail üzeneteket kategóriák szerint, változó elrendezési mintával
Csoportosítsa az e-mail üzeneteket kategóriák szerint, változó elrendezési mintával
Bizonyos esetekben előfordulhat, hogy csak egyszer kell csoportosítania az e-mail üzeneteket színkategóriák szerint. Ezért bemutatunk egy másik módszert az e-mail üzenetek színkategóriák szerinti gyors csoportosítására az ideiglenes igényeinek megfelelően.
1. lépés: Válassza ki és nyissa meg a Navigációs ablaktáblán található e-mail mappát, amelyben az e-mail üzeneteket kategóriák szerint csoportosítja.
2. lépés: Módosítsa a kiválasztott e-mail mappa elrendezési mintáját:
- Az Outlook 2007 alkalmazásban kattintson a gombra Megnézem > Arrange by > Kategóriák;
- Az Outlook 2010-ben és 2013-ban kattintson a gombra Kategóriák a Elrendezés csoport a Megnézem Tab.
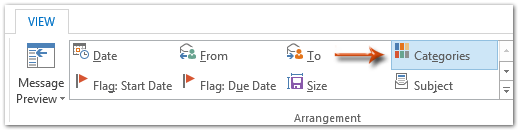
Ezután látni fogja, hogy az összes színkategóriával rendelkező e-mail rendezve és csoportosítva jelenik meg a levelezőlista végén, lásd a következő képernyőképet:
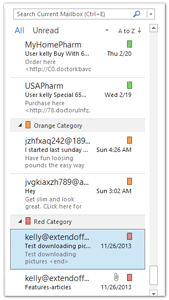
Megjegyzés: Ha megváltoztatja az elrendezési mintát, vagy más szempontok szerint rendezi az üzeneteket, akkor az üzenetek nem lesznek színkategóriák szerint csoportosítva.
A legjobb irodai hatékonyságnövelő eszközök
Kutools az Outlook számára - Több mint 100 hatékony funkció az Outlook feltöltéséhez
???? E-mail automatizálás: Hivatalon kívül (POP és IMAP esetén elérhető) / Ütemezze az e-mailek küldését / Automatikus CC/BCC szabályok szerint e-mail küldésekor / Automatikus továbbítás (Speciális szabályok) / Automatikus üdvözlet hozzáadása / A több címzettnek szóló e-mailek automatikus felosztása egyedi üzenetekre ...
📨 Email Management: Könnyen visszahívhatja az e-maileket / Blokkolja az alanyok és mások átverő e-mailjeit / Törölje az ismétlődő e-maileket / Részletes keresés / Mappák összevonása ...
📁 Attachments Pro: Kötegelt mentés / Batch Detach / Batch tömörítés / Automatikus mentés / Automatikus leválasztás / Automatikus tömörítés ...
🌟 Interface Magic: 😊További szép és menő hangulatjelek / Növelje Outlook termelékenységét a füles nézetekkel / Minimalizálja az Outlookot a bezárás helyett ...
👍 Csodák egy kattintással: Válasz mindenkinek a bejövő mellékletekkel / Adathalászat elleni e-mailek / 🕘A feladó időzónájának megjelenítése ...
👩🏼🤝👩🏻 Névjegyek és naptár: Névjegyek kötegelt hozzáadása a kiválasztott e-mailekből / Egy kapcsolattartó csoport felosztása egyéni csoportokra / Távolítsa el a születésnapi emlékeztetőket ...
Több, mint 100 Jellemzők Várja felfedezését! Kattintson ide, ha többet szeretne megtudni.

