Hogyan lehet beállítani és módosítani az RSS-hírcsatornák frissítési intervallumát az Outlookban?
Alapértelmezés szerint az RSS-hírcsatornák a kiadók frissítési ajánlásait használják, és elég gyakran frissítenek. Előfordulhat, hogy a kiadók frissítési ajánlásai nem felelnek meg az Ön számára, és az RSS-hírcsatornák frissítésére gyakrabban vagy ritkábban van szükség. Valójában testre szabhatja az RSS-hírcsatornák frissítési időközét. Ez a cikk bemutatja az RSS-hírcsatornák frissítési intervallumainak beállítását és módosítását a Microsoft Outlookban.
1. rész: Tiltsa le az RSS-hírcsatornák kiadói frissítési ajánlását
2. rész: Az RSS-hírcsatornák frissítési intervallumainak testreszabása
- Automatizálja az e-mailezést ezzel Auto CC / BCC, Automatikus továbbítás szabályok szerint; Küld Autómatikus válasz (Out of Office) Exchange szerver nélkül...
- Szerezzen emlékeztetőket BCC figyelmeztetés amikor mindenkinek válaszol, miközben a Titkos másolat listában van, és Emlékeztessen a hiányzó mellékletekre az elfelejtett mellékletekhez...
- Növelje az e-mailek hatékonyságát Válasz (mindenre) mellékletekkel, Üdvözlés vagy dátum és idő automatikus hozzáadása az aláíráshoz vagy a tárgyhoz, Válasz több e-mailre...
- Egyszerűsítse az e-mailezést ezzel E-mailek visszahívása, Melléklet eszközök (Összes tömörítése, Összes automatikus mentése...), Távolítsa el a másolatokatés Gyorsjelentés...
Két részből állíthatja be és módosíthatja az RSS-hírcsatornák frissítési intervallumait a Microsoft Outlook alkalmazásban. Az első rész törli a kiadói frissítési ajánlás bejelölését, a második rész pedig egy új küldés / fogadás csoportot határoz meg az RSS-hírcsatornák számára, amelyek megváltoztatják a frissítési intervallumokat. Részletesen bemutatjuk a lépéseket.
 1. rész: Tiltsa le az RSS-hírcsatornák kiadói frissítési ajánlását
1. rész: Tiltsa le az RSS-hírcsatornák kiadói frissítési ajánlását
1. lépés: Nyissa meg a Fiókbeállítások párbeszédpanelt:
- Az Outlook 2007 alkalmazásban kattintson a gombra Eszközök > fiók beállításai.
- Az Outlook 2010-ben és 2013-ban kattintson a gombra filé > Info > fiók beállításai > fiók beállításai.
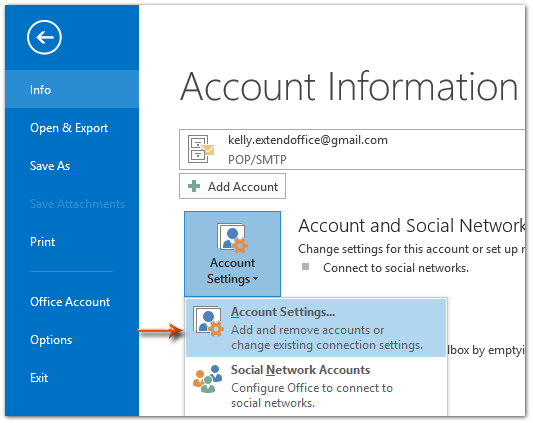
2. lépés: A Fiókbeállítások párbeszédpanelen kattintson a gombra RSS-hírcsatornák lapon válassza ki a hírcsatorna nevét, amely megváltoztatja annak frissítési intervallumát, majd kattintson a gombra Változtat gombot.

3. lépés: Az RSS-hírcsatorna beállításai párbeszédpanelen törölje a jelölést Használja a Publisher frissítési ajánlását. a Frissítési korlát szakasz. Lásd a következő képernyőképet:
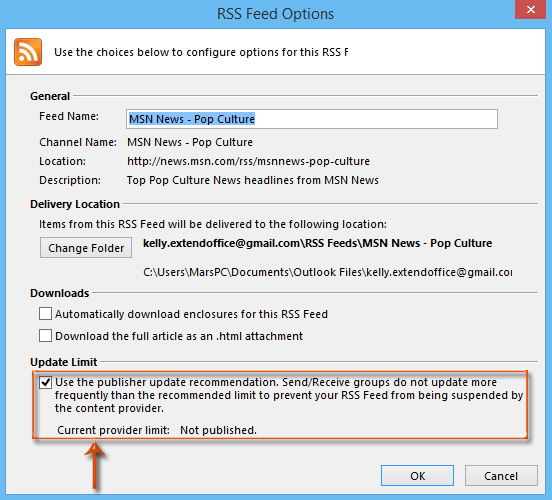
4 lépés: Kattintson a gombra OK és a közel két párbeszédpanelből való kilépéshez.
 2. rész: Az RSS-hírcsatornák frissítési intervallumainak testreszabása
2. rész: Az RSS-hírcsatornák frissítési intervallumainak testreszabása
5. lépés: Nyissa meg a Csoportok küldése / fogadása párbeszédpanelt:
- Az Outlook 2007 alkalmazásban kattintson a gombra Eszközök > Küldés fogadás > Beállítások küldése / fogadása > Küldés / fogadás csoportok meghatározása.
- Az Outlook 2010-ben és 2013-ban kattintson a gombra Csoportok küldése / fogadása > Küldés / fogadás csoportok meghatározása a Küldés fogadás fülre. Lásd a következő képernyőképet:

6. lépés: A Csoportok küldése / fogadása párbeszédpanelen kattintson a gombra Új gombot.
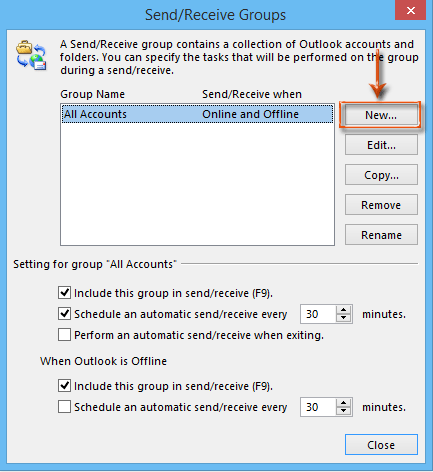
Ezután megjelenik a Csoport neve küldése / fogadása párbeszédpanel, kérjük, írja be az új csoport nevét a mezőbe, majd kattintson a gombra OK gombot.
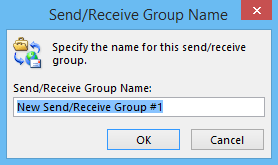
7. lépés: Az új felbukkanó Küldés / fogadás beállítások párbeszédpanelen:
- Jelölje ki és jelölje ki a RSS a Fiókok négyzet a bal oldalon;
- Ellenőrizze folyamatosan a Vegyen fel RSS-hírcsatornákat ebbe a Küldés / fogadás csoportba;
- Menj a hírcsatornák szakaszban, és csak akkor jelölje be a hírcsatorna nevek négyzeteit, hogy megváltoztassa azok frissítési intervallumait;
- Kattintson az OK gombot.
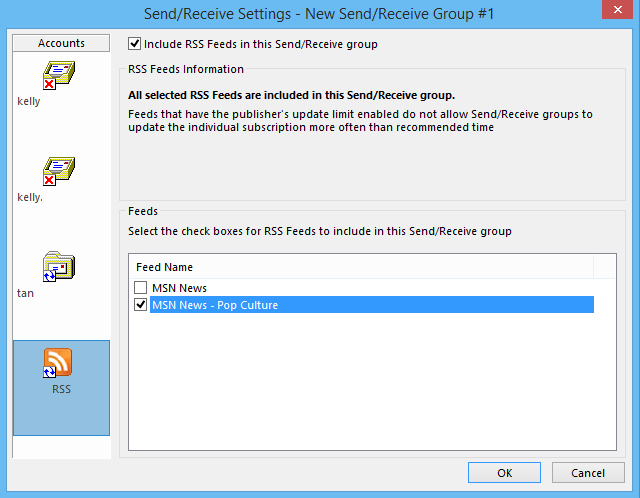
8. lépés: Most újra visszatér a Csoportok küldése / fogadása lehetőségre:
- Jelölje ki és jelölje ki az új létrehozott Küldés / fogadás csoport nevét a Csoport név doboz;
- Ellenőrizze a lehetőséget Automatikus küldés / fogadás ütemezése x percenként, és adja meg a frissítési intervallumot a mezőben.
- Nem kötelező ellenőrizni a lehetőséget Automatikus küldés / fogadás ütemezése x percenként a Ha az Outlook offline állapotban van részt, és adja meg a frissítési intervallumot a mezőben.
- Kattintson az közel gombot.
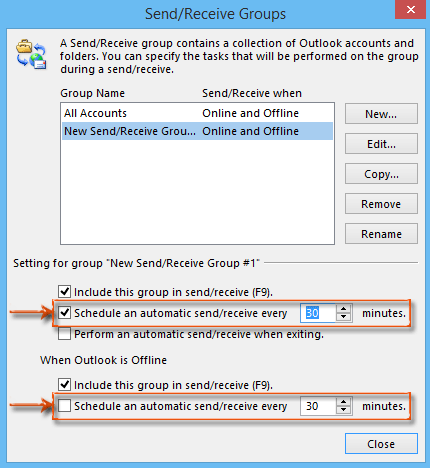
Mostantól a megadott RSS-hírcsatornák automatikusan frissülnek a megadott időközönként.
A legjobb irodai hatékonyságnövelő eszközök
Kutools az Outlook számára - Több mint 100 hatékony funkció az Outlook feltöltéséhez
???? E-mail automatizálás: Hivatalon kívül (POP és IMAP esetén elérhető) / Ütemezze az e-mailek küldését / Automatikus CC/BCC szabályok szerint e-mail küldésekor / Automatikus továbbítás (Speciális szabályok) / Automatikus üdvözlet hozzáadása / A több címzettnek szóló e-mailek automatikus felosztása egyedi üzenetekre ...
📨 Email Management: Könnyen visszahívhatja az e-maileket / Blokkolja az alanyok és mások átverő e-mailjeit / Törölje az ismétlődő e-maileket / Részletes keresés / Mappák összevonása ...
📁 Attachments Pro: Kötegelt mentés / Batch Detach / Batch tömörítés / Automatikus mentés / Automatikus leválasztás / Automatikus tömörítés ...
🌟 Interface Magic: 😊További szép és menő hangulatjelek / Növelje Outlook termelékenységét a füles nézetekkel / Minimalizálja az Outlookot a bezárás helyett ...
👍 Csodák egy kattintással: Válasz mindenkinek a bejövő mellékletekkel / Adathalászat elleni e-mailek / 🕘A feladó időzónájának megjelenítése ...
👩🏼🤝👩🏻 Névjegyek és naptár: Névjegyek kötegelt hozzáadása a kiválasztott e-mailekből / Egy kapcsolattartó csoport felosztása egyéni csoportokra / Távolítsa el a születésnapi emlékeztetőket ...
Több, mint 100 Jellemzők Várja felfedezését! Kattintson ide, ha többet szeretne megtudni.

