Hogyan illesszünk be / helyezzünk ékezeteket az Outlook e-mail törzsébe?
Néha e-mail írásakor előfordulhat, hogy be kell illesztenie vagy hozzá kell tennie az ékezeteket, például à vagy á stb. Az e-mail törzséhez. Az ékezetes jelölések hozzáadásához az Outlook e-mail törzsében kövesse a fenti oktatóanyagot.
- Helyezzen be vagy adjon hozzá ékezetes jelöléseket az e-mail törzséhez parancsikonokkal
- Beszúrhat vagy hozzáadhat ékezeteket az e-mail törzsébe az Outlook Symbol funkcióval
- Mentse a beillesztett ékezeteket AutoText bejegyzésekbe, és dupla kattintással könnyedén felhasználhatja őket
Helyezzen be vagy adjon hozzá ékezetes jelöléseket az e-mail törzséhez parancsikonokkal
A következő parancsikonokkal könnyen beillesztheti az ékezeteket az Outlook e-mail törzsébe. Lásd a képernyőképet:
Mentse a beillesztett ékezeteket AutoText bejegyzésekbe, és dupla kattintással könnyedén felhasználhatja őket
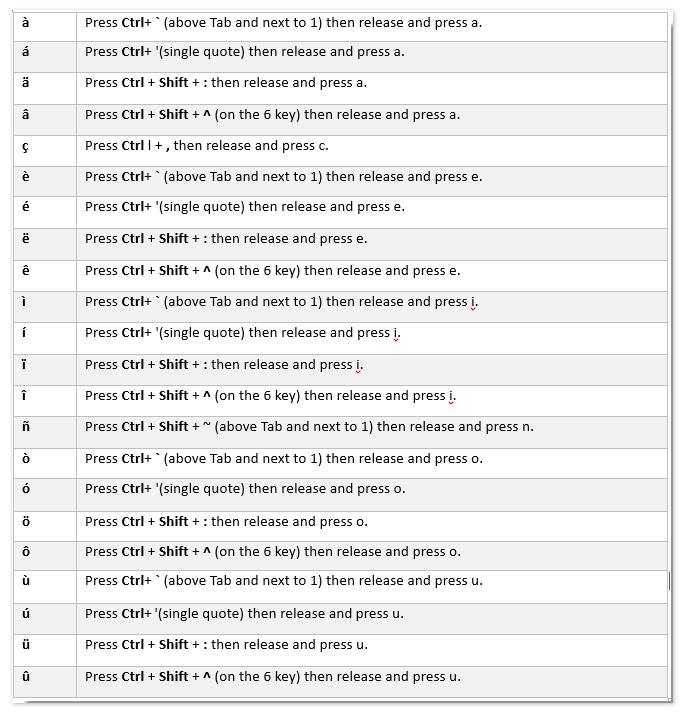
Mentse az ékezeteket Outlook AutoText bejegyzésekként, hogy a későbbiekben egyszerűen, egyetlen kattintással újra felhasználhassa
A Kutools for Outlook szolgáltatása.
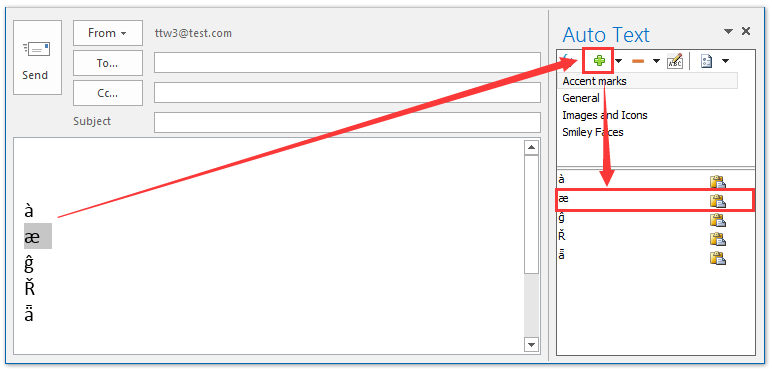
Beszúrhat vagy hozzáadhat ékezeteket az e-mail törzsébe az Outlook Symbol funkcióval
A fenti trükk mellett ékezeteket is beilleszthet vagy hozzáadhat az Outlook e-mail törzsébe, annak beépítésével Szimbólum funkciót.
1. Hozzon létre egy új e-mail üzenetet, majd kattintson az e-mail törzsére a Beszúrás eszközök aktiválásához.
2. Akkor menj betétlap lapot, és kattintson a gombra Szimbólum > További szimbólumok…. Lásd a képernyőképet:
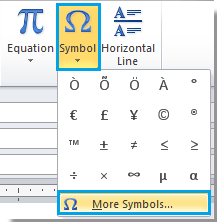
3. Az Szimbólum párbeszédpanelen kattintson a gombra Szimbólumok fülre, majd húzza a görgetősávot a szükséges ékezetjelekhez, válassza ki a használni kívánt ékezet szimbólumot, majd kattintson a betétlap gombot a behelyezéséhez. A beszúrás befejezése után zárja be a párbeszédpanelt. Lásd a képernyőképet:
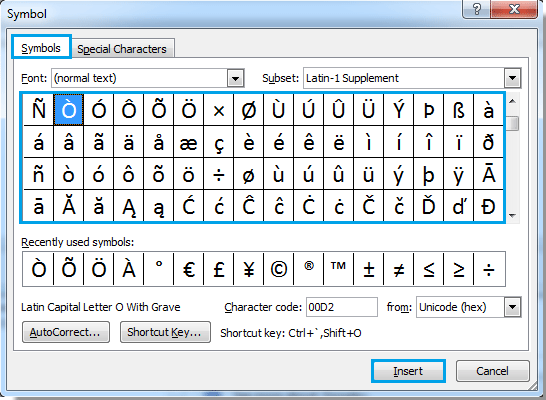
Mentse a beillesztett ékezeteket AutoText bejegyzésekbe, és dupla kattintással könnyedén felhasználhatja őket
Miután beszúrta az ékezetes jeleket az e-mail üzenetébe, ezeket az ékezetes jeleket elmentheti automatikus szöveg bejegyzésként a Kutools for Outlook programban. Auto szöveg segédprogramot, majd ezeket az ékezetes jelöléseket csak duplán kattintva használja újra az Outlook üzenetben.
Kutools az Outlook számára: Töltse fel az Outlookot több mint 100 kötelező eszközzel. Próbavezetéssel INGYENESEN 60 napig, kötöttségek nélkül! Tovább ... Töltse le most!
1. Válassza ki az AutoText bejegyzésként menteni kívánt ékezetet, majd kattintson a hozzáad gomb ![]() az Automatikus szöveg ablaktáblán. Lásd a képernyőképet:
az Automatikus szöveg ablaktáblán. Lásd a képernyőképet:
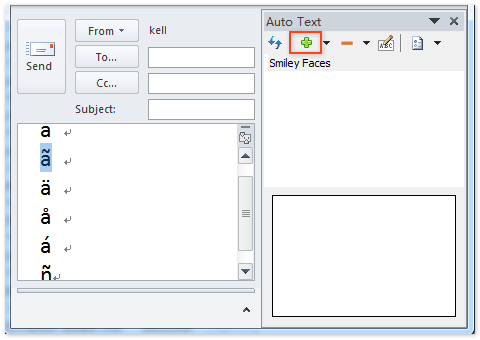
2. A megnyíló Automatikus szöveg párbeszédpanelen adja meg azt a kategóriát, ahová az ékezetes jelölést menti, majd kattintson a gombra OK gombot.
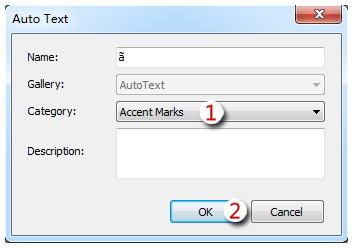
Most elmentette a kijelölt ékezet jelölést AutoText bejegyzésként. És könnyedén megszerezheti a megadott kategóriában.
3. Ismételje meg az 1. és a 2. lépést az ékezetes jelölések AutoText bejegyzésekként történő mentéséhez.
Mostantól kezdve, amikor e-mailt hoz létre / szerkeszt, könnyedén felhasználhatja ezeket az akcentusjeleket, duplán kattintva rájuk az Automatikus szövegmezőben. Lásd a képernyőképet:
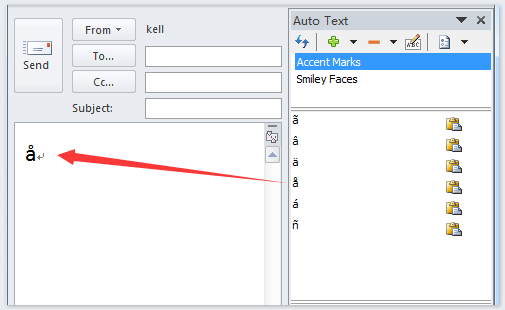
A legjobb irodai hatékonyságnövelő eszközök
Kutools az Outlook számára - Több mint 100 hatékony funkció az Outlook feltöltéséhez
???? E-mail automatizálás: Hivatalon kívül (POP és IMAP esetén elérhető) / Ütemezze az e-mailek küldését / Automatikus CC/BCC szabályok szerint e-mail küldésekor / Automatikus továbbítás (Speciális szabályok) / Automatikus üdvözlet hozzáadása / A több címzettnek szóló e-mailek automatikus felosztása egyedi üzenetekre ...
📨 Email Management: Könnyen visszahívhatja az e-maileket / Blokkolja az alanyok és mások átverő e-mailjeit / Törölje az ismétlődő e-maileket / Részletes keresés / Mappák összevonása ...
📁 Attachments Pro: Kötegelt mentés / Batch Detach / Batch tömörítés / Automatikus mentés / Automatikus leválasztás / Automatikus tömörítés ...
🌟 Interface Magic: 😊További szép és menő hangulatjelek / Növelje Outlook termelékenységét a füles nézetekkel / Minimalizálja az Outlookot a bezárás helyett ...
👍 Csodák egy kattintással: Válasz mindenkinek a bejövő mellékletekkel / Adathalászat elleni e-mailek / 🕘A feladó időzónájának megjelenítése ...
👩🏼🤝👩🏻 Névjegyek és naptár: Névjegyek kötegelt hozzáadása a kiválasztott e-mailekből / Egy kapcsolattartó csoport felosztása egyéni csoportokra / Távolítsa el a születésnapi emlékeztetőket ...
Több, mint 100 Jellemzők Várja felfedezését! Kattintson ide, ha többet szeretne megtudni.

