Hogyan válaszolhatok HTML formátumban automatikusan az Outlook programban?
A Microsoft Outlook alkalmazásban konfigurálhatjuk a beállításokat és összeállíthatunk minden új üzenetet HTML formátumban, de nem tudunk automatikusan válaszolni a HTMT formátumú üzenetekre, mert mindig a fogadott üzenetek kezdeti formátumában válaszol. Ez a cikk bemutatja a HTML formátumú automatikus válaszadással kapcsolatos trükköket az Outlookban.
Válaszoljon HTML formátumban, formázással
Válaszoljon HTML formátumban automatikusan a VBA segítségével
Mindig HTML formátumban válaszoljon automatikusan a Kutools for Outlook segítségével
Válaszoljon HTML formátumban, formázással
Könnyű konvertálni az egyszerű szöveg vagy a gazdag szöveg formátumát HTML formátumba, amikor egy e-mail üzenetre válaszol az Outlook programban.
1: Válassza ki azt az e-mail üzenetet, amelyre később válaszol.
2: Kattintson a gombra Válasz gombot a Kezdőlap lapon (vagy az Outlook 2007 eszköztárán) válaszolhat a kiválasztott e-mailre.
3: Kattintson a gombra HTML a Szöveg formázása fül (vagy Opciók fül az Outlook 2007-ben).
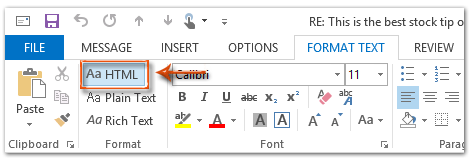
Ezután a válaszoló üzenet azonnal HTML-formátumba konvertálódik.
4: Írja össze ezt a válaszüzenetet, majd kattintson a gombra Küldés gombot.
Válaszoljon HTML formátumban automatikusan a VBA segítségével
A következő módszer segít az összes HTML-formátumú e-mail automatikus megválaszolásában a Microsoft Outlook alkalmazásban.
1: Válassza ki azt az e-mail üzenetet, amelyre HTML formátumban válaszol.
2: Nyomja meg a gombot más + F11 gombokkal nyissa meg a Microsoft Visual Basic for Applications ablakot.
3: Kattintson a gombra betétlap > Modulok.
4: Illessze be a következő kódot az új modul ablakba.
Sub AlwaysReplyInHTML()
Dim oSelection As Outlook.Selection
Dim oItem As Object
'Get the selected item
Select Case TypeName(Application.ActiveWindow)
Case "Explorer"
Set oSelection = Application.ActiveExplorer.Selection
If oSelection.Count > 0 Then
Set oItem = oSelection.Item(1)
Else
MsgBox "Please select an item first!", vbCritical, "Reply in HTML"
Exit Sub
End If
Case "Inspector"
Set oItem = Application.ActiveInspector.CurrentItem
Case Else
MsgBox "Unsupported Window type." & vbNewLine & "Please select or open an item first.", _
vbCritical, "Reply in HTML"
Exit Sub
End Select
Dim oMsg As Outlook.MailItem
Dim oMsgReply As Outlook.MailItem
Dim bPlainText As Boolean
'Change the message format and reply
If oItem.Class = olMail Then
Set oMsg = oItem
If oMsg.BodyFormat = olFormatPlain Then
bPlainText = True
End If
oMsg.BodyFormat = olFormatHTML
Set oMsgReply = oMsg.Reply
If bIsPlainText = True Then
oMsg.BodyFormat = olFormatPlain
End If
oMsg.Close (olSave)
oMsgReply.Display
'Selected item isn't a mail item
Else
MsgBox "No message item selected. Please select a message first.", _
vbCritical, "Reply in HTML"
Exit Sub
End If
'Cleanup
Set oMsgReply = Nothing
Set oMsg = Nothing
Set oItem = Nothing
Set oSelection = Nothing
End Sub5: Ha csak erre a kijelölt üzenetre szeretne html formátumban válaszolni, nyomja meg a gombot F5 gombot a kód futtatásához. Ezután megjelenik a válaszüzenet ablak, kérjük, állítsa össze és nyomja meg a gombot Küldés gombra az e-mail elküldéséhez.
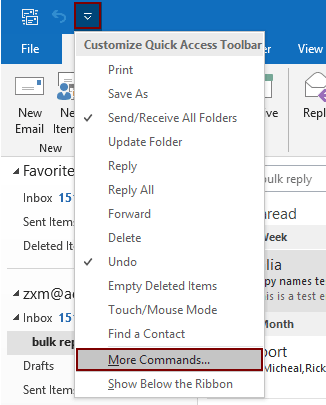
2.2) Válassza ki Project1.AlwaysReplyInHTML a parancsmezőben;
2.3) Kattintson a gombra hozzáad gomb (láthatja, hogy a kiválasztott makró hozzáadódik a jobb oldali mezőhöz);
2.4) Kattintson a gombra OK gomb. Lásd a képernyőképet:
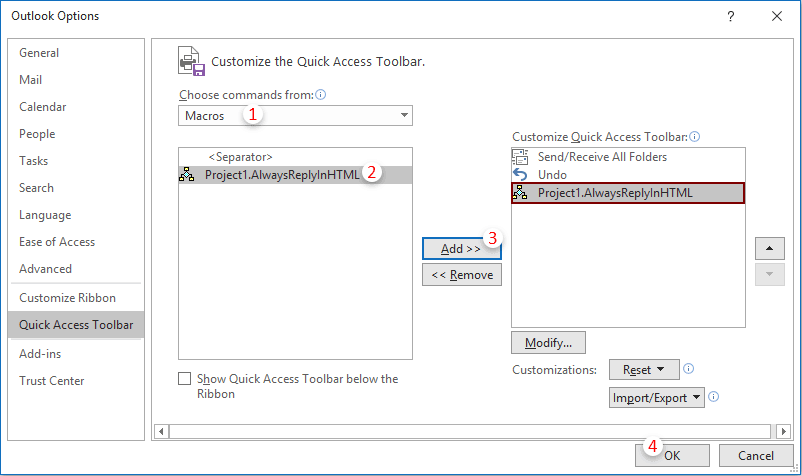
 ikon. Minden alkalommal, amikor html formátumban kell válaszolnia egy e-mailt, válassza ki az e-mailt, és kattintson erre a gombra az aktiválásához.
ikon. Minden alkalommal, amikor html formátumban kell válaszolnia egy e-mailt, válassza ki az e-mailt, és kattintson erre a gombra az aktiválásához.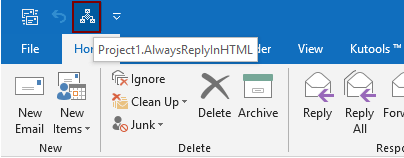
Mindig HTML formátumban válaszoljon automatikusan a Kutools for Outlook segítségével
Kutools az Outlook számára : több mint 100 praktikus Outlook-bővítménnyel, szabadon kipróbálható korlátozás nélkül 60 nap alatt.
Itt egy praktikus segédprogramot ajánlok neked - Javítva a válasz formázása of Kutools az Outlook számára. Ezzel a segédprogrammal könnyedén megadhatja a válasz formátumát, például a HTML-t, az egyszerű szöveget és az RTF-et, és a megadott formázást az összes jövőbeli válasz-e-mail válasz-formátumaként rögzítheti.
1. kettyenés Kutools > Javított formázás > Javítva a válasz formázása > Válasz formázása beállítása. Lásd a képernyőképet:

2. Ban,-ben Válasz formázása beállítása párbeszédpanelen válassza a ikont HTML majd kattintson a OK gombot.
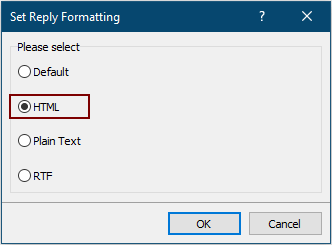
3. Most kattintson Javított formázás > Javítva a válasz formázása > Engedélyezze a Fix válasz formázást a Kutools fül alatt a segédprogram engedélyezéséhez.
Mostantól az Outlook mindig HTML formátumban válaszol egy e-mailre.
Ha szeretné ingyenesen kipróbálni ezt a segédprogramot, kérjük, látogasson el ide: ingyenesen letölthető a szoftver először, majd lépjen a művelet végrehajtására a fenti lépések szerint.
A legjobb irodai hatékonyságnövelő eszközök
Kutools az Outlook számára - Több mint 100 hatékony funkció az Outlook feltöltéséhez
???? E-mail automatizálás: Hivatalon kívül (POP és IMAP esetén elérhető) / Ütemezze az e-mailek küldését / Automatikus CC/BCC szabályok szerint e-mail küldésekor / Automatikus továbbítás (Speciális szabályok) / Automatikus üdvözlet hozzáadása / A több címzettnek szóló e-mailek automatikus felosztása egyedi üzenetekre ...
📨 Email Management: Könnyen visszahívhatja az e-maileket / Blokkolja az alanyok és mások átverő e-mailjeit / Törölje az ismétlődő e-maileket / Részletes keresés / Mappák összevonása ...
📁 Attachments Pro: Kötegelt mentés / Batch Detach / Batch tömörítés / Automatikus mentés / Automatikus leválasztás / Automatikus tömörítés ...
🌟 Interface Magic: 😊További szép és menő hangulatjelek / Növelje Outlook termelékenységét a füles nézetekkel / Minimalizálja az Outlookot a bezárás helyett ...
👍 Csodák egy kattintással: Válasz mindenkinek a bejövő mellékletekkel / Adathalászat elleni e-mailek / 🕘A feladó időzónájának megjelenítése ...
👩🏼🤝👩🏻 Névjegyek és naptár: Névjegyek kötegelt hozzáadása a kiválasztott e-mailekből / Egy kapcsolattartó csoport felosztása egyéni csoportokra / Távolítsa el a születésnapi emlékeztetőket ...
Több, mint 100 Jellemzők Várja felfedezését! Kattintson ide, ha többet szeretne megtudni.

