Hogyan lehet eltávolítani egy fiókot, de megtartani az e-mailjeit az Outlook programban?
Képzelje el, hogy több e-mail fiókot állított be a Microsoft Outlook alkalmazásban, de azt tapasztalja, hogy ritkán használja közülük. Érdemes lehet eltávolítani ezeket a kevésbé aktív fiókokat. Általában egy e-mail fiók törlése a Microsoft Outlook programból a kapcsolódó e-maileket is eltávolítja. Ez a cikk azonban végigvezeti Önt a különféle technikákon, amelyek segítségével eltávolíthatja az e-mail fiókokat a Microsoft Outlookból, miközben megőrzi üzeneteiket.
- Automatizálja az e-mailezést ezzel Auto CC / BCC, Automatikus továbbítás szabályok szerint; Küld Autómatikus válasz (Out of Office) Exchange szerver nélkül...
- Szerezzen emlékeztetőket BCC figyelmeztetés amikor mindenkinek válaszol, miközben a Titkos másolat listában van, és Emlékeztessen a hiányzó mellékletekre az elfelejtett mellékletekhez...
- Növelje az e-mailek hatékonyságát Válasz (mindenre) mellékletekkel, Üdvözlés vagy dátum és idő automatikus hozzáadása az aláíráshoz vagy a tárgyhoz, Válasz több e-mailre...
- Egyszerűsítse az e-mailezést ezzel E-mailek visszahívása, Melléklet eszközök (Összes tömörítése, Összes automatikus mentése...), Távolítsa el a másolatokatés Gyorsjelentés...
Távolítson el egy fiókot, de tartsa meg az e-mail címét az eredeti adatfájl mentésével
Ez a módszer arra segít, hogy távolítson el egy e-mail fiókot a Microsoft Outlook alkalmazásból, de az e-mail fiók összes elemét a Microsoft Outlook programban tárolja.
Fontos megjegyzés: Ez az eljárás .pst adatfájlokat használó e-mail fiókokhoz készült. Ha fiókja .ost fájlokkal működik, győződjön meg róla konvertálja és exportálja őket .pst formátumban első. Ez a lépés elengedhetetlen ahhoz, hogy elkerülje az e-mail adatok elvesztését, amikor folytatja a fiók eltávolítását.
- Nyissa meg a fiók beállításai gombra kattintva filé > Info > fiók beállításai > fiók beállításai.

- A fiók beállításai párbeszédpanelen, a E-mail lapon kövesse az alábbi lépéseket:
- Válassza ki az eltávolítani kívánt e-mail fiókot. Győződjön meg arról, hogy a kiválasztott fiók egy .pst adatfájlhoz van társítva. Ha egy .ost fájlhoz kapcsolódik, a fiók eltávolítása az összes e-mail elvesztését eredményezheti.
- Kattintson az eltávolít gombot.
- Kattintson az közel alul található gombot a párbeszédpanelből való kilépéshez.

- Most visszatért az Outlook fő felületére. Kattintson filé > Open & Export > Nyissa meg az Outlook adatfájlt.
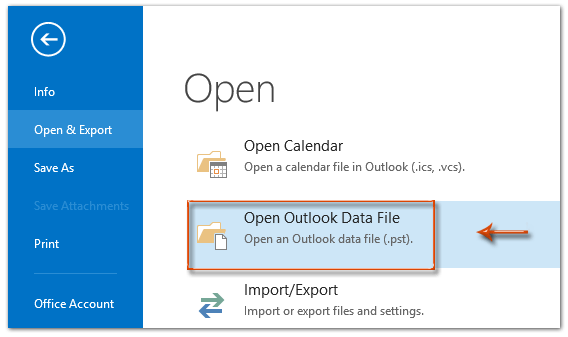
- Az előugró ablakban Nyissa meg az Outlook adatfájlt ablakban keresse meg az elérni kívánt adatfájlt. Jelölje ki, majd kattintson a gombra Nyisd ki gombot. Tipp: Ha a .pst fájlt nem az alapértelmezett helyen tárolja, navigáljon az adott mappába a .pst fájl megnyitásához.

Eredmény
Az e-mail fiókot eltávolítottuk a Microsoft Outlookból; azonban a fiókhoz társított mappák láthatóak és elérhetők maradnak a navigációs ablakban.
Távolítson el egy fiókot, de tartsa meg az e-mail címét másolással és beillesztéssel
Valójában, mielőtt eltávolítanánk egy e-mail fiókot a Microsoft Outlook alkalmazásból, az összes e-mailt más mappákba menthetjük manuális másolással és beillesztéssel. Itt található egy részletes útmutató ehhez:
- Nyissa meg az eltávolítani kívánt fiókhoz társított e-mail mappát a navigációs ablakban, amely a megőrizni kívánt e-maileket tartalmazza.

- nyomja meg Ctrl + A a megnyitott mappában lévő összes e-mail kiválasztásához.
- nyomja meg Ctrl + C az e-mail üzenetek másolásához.
- Keresse meg azt a mappát, ahová át szeretné vinni ezeket az e-maileket. Példámban egy másik e-mail fiók Beérkezett üzenetek mappáját nyitnám meg az alábbiak szerint.

- nyomja meg Ctrl + V az összes másolt e-mail beillesztéséhez ebbe a megnyitott mappába.
Tipp:
- Ismételje meg az 1–5. lépéseket az e-mail üzenetek áthelyezéséhez az eltávolítandó fiók más mappáiból.
- Ez a módszer nem tartalmaz almappákat. Az almappákban lévő e-mailek esetében minden almappánál meg kell ismételnie az 1–5. lépéseket.
- Nyissa meg a fiók beállításai gombra kattintva filé > Info > fiók beállításai > fiók beállításai.

- A fiók beállításai párbeszédpanelen, a E-mail lapon kövesse az alábbi lépéseket:
- Válassza ki az eltávolítani kívánt e-mail fiókot.
- Kattintson az eltávolít gombot.
- Kattintson az közel alul található gombot a párbeszédpanelből való kilépéshez.

A fiók eltávolítása előtt exportálja az e-maileket PST-fájlba
Az Outlookban eltávolítandó fiókból származó e-mailek megőrzéséhez megbízható módszer a PST (Outlook Data File) formátumban való exportálásuk. Ez a folyamat biztonsági másolatot készít az e-mailekről, amelyek a fiók eltávolítása után is elérhetők. Íme, hogyan kell csinálni:
- Nyissa meg a Importálás és exportálás varázsló gombra kattintva filé > Open & Export > Import Export.
- A varázslóban válassza ki a lehetőséget Exportálás fájlba, és kattintson a Következő gombot.

- A Exportálás fájlba párbeszédpanelen válassza ki Outlook adatfájl (.pst) > Következő.

- A Exportálja az Outlook adatfájlt párbeszédpanelen válassza ki azt az e-mail fiókot, amelyet később eltávolít az adatainak exportálásához, és győződjön meg róla Alkönyvtárakat is tartalmaz be van jelölve, és kattintson a gombra Következő.

- Állítsa be az exportálási paramétereket a következők szerint:
- Kattints Tallózás, válasszon mappát a PST-fájl mentéséhez, és nevezze el a fájlt.
- Válassza a Ne exportáljon ismétlődő elemeket opciót.
- Kattints befejez.

- A Hozzon létre Outlook adatfájlt párbeszédpanel jelenik meg:
- Jelszó hozzáadásához írja be mindkettőbe Jelszó és a Jelszó megerősítése mezőket, majd kattintson OK.
- A jelszó hozzáadásának kihagyásához kattintson a gombra Mégsem.

Ezen lépések elvégzése után megteheti folytassa a kezdeti módszerben leírt eljárással meglévő e-mail fiók törléséhez az eredeti e-mailek megtartása mellett.
A legjobb irodai hatékonyságnövelő eszközök
Kutools az Outlook számára - Több mint 100 hatékony funkció az Outlook feltöltéséhez
???? E-mail automatizálás: Hivatalon kívül (POP és IMAP esetén elérhető) / Ütemezze az e-mailek küldését / Automatikus CC/BCC szabályok szerint e-mail küldésekor / Automatikus továbbítás (Speciális szabályok) / Automatikus üdvözlet hozzáadása / A több címzettnek szóló e-mailek automatikus felosztása egyedi üzenetekre ...
📨 Email Management: Könnyen visszahívhatja az e-maileket / Blokkolja az alanyok és mások átverő e-mailjeit / Törölje az ismétlődő e-maileket / Részletes keresés / Mappák összevonása ...
📁 Attachments Pro: Kötegelt mentés / Batch Detach / Batch tömörítés / Automatikus mentés / Automatikus leválasztás / Automatikus tömörítés ...
🌟 Interface Magic: 😊További szép és menő hangulatjelek / Növelje Outlook termelékenységét a füles nézetekkel / Minimalizálja az Outlookot a bezárás helyett ...
👍 Csodák egy kattintással: Válasz mindenkinek a bejövő mellékletekkel / Adathalászat elleni e-mailek / 🕘A feladó időzónájának megjelenítése ...
👩🏼🤝👩🏻 Névjegyek és naptár: Névjegyek kötegelt hozzáadása a kiválasztott e-mailekből / Egy kapcsolattartó csoport felosztása egyéni csoportokra / Távolítsa el a születésnapi emlékeztetőket ...
Több, mint 100 Jellemzők Várja felfedezését! Kattintson ide, ha többet szeretne megtudni.

