Hogyan lehet képet, fényképet hozzáadni, módosítani vagy eltávolítani az Outlook névjegyéhez?
Kép hozzáadható egy névjegyhez a Microsoft Outlook alkalmazásban, így egy pillantással könnyedén azonosíthatja, hogy ki áll a név mögött. Amellett, hogy képet ad hozzá egy névjegyhez, módosíthatja vagy eltávolíthatja a képet a névjegyhez. Kérjük, tekintse meg a következő oktatóanyagot.
Kép, fotó hozzáadása, módosítása vagy eltávolítása egy névjegyhez az Outlook alkalmazásban
Adjon hozzá új képet a névjegyhez
- Automatizálja az e-mailezést ezzel Auto CC / BCC, Automatikus továbbítás szabályok szerint; Küld Autómatikus válasz (Out of Office) Exchange szerver nélkül...
- Szerezzen emlékeztetőket BCC figyelmeztetés amikor mindenkinek válaszol, miközben a Titkos másolat listában van, és Emlékeztessen a hiányzó mellékletekre az elfelejtett mellékletekhez...
- Növelje az e-mailek hatékonyságát Válasz (mindenre) mellékletekkel, Üdvözlés vagy dátum és idő automatikus hozzáadása az aláíráshoz vagy a tárgyhoz, Válasz több e-mailre...
- Egyszerűsítse az e-mailezést ezzel E-mailek visszahívása, Melléklet eszközök (Összes tömörítése, Összes automatikus mentése...), Távolítsa el a másolatokatés Gyorsjelentés...
 Kép, fotó hozzáadása, módosítása vagy eltávolítása egy névjegyhez az Outlook alkalmazásban
Kép, fotó hozzáadása, módosítása vagy eltávolítása egy névjegyhez az Outlook alkalmazásban
1. Menj a Kapcsolatok mappát, és módosítsa a Kapcsolatok hoz névjegykártya Kilátás.
1). Az Outlook 2010-ben és 2013-ban kattintson a gombra Megnézem > Válts nézőpontot > névjegykártya. Lásd a képernyőképet:
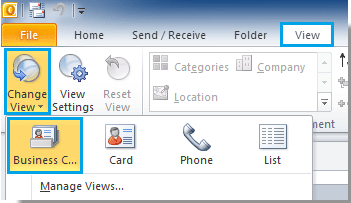
2). Az Outlook 2007 alkalmazásban kattintson a gombra Megnézem > Aktuális nézet > Névjegykártyák.
2. Kattintson a névjegy névjegykártya kiválasztására, amelyhez képet szeretne hozzáadni, módosítani vagy eltávolítani, majd kattintson duplán a megnyitásához.
3. Ban,-ben Kapcsolat párbeszédpanelen a következőket kell tennie.
Adjon hozzá új képet a névjegyhez
1. Ha új képet szeretne hozzáadni a névjegyhez, kattintson a gombra Kép > Kép hozzáadása alatt Kapcsolat Tab.
Vagy egyszerűen kattintson a gombra Kapcsolattartó kép hozzáadása.
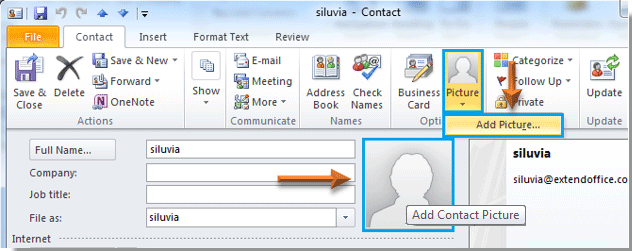
2. Ban,-ben Kapcsolattartó kép hozzáadása párbeszédpanelen keresse meg és válassza ki a névjegyhez hozzáadni kívánt képet, majd kattintson a gombra Nyisd ki gombot.
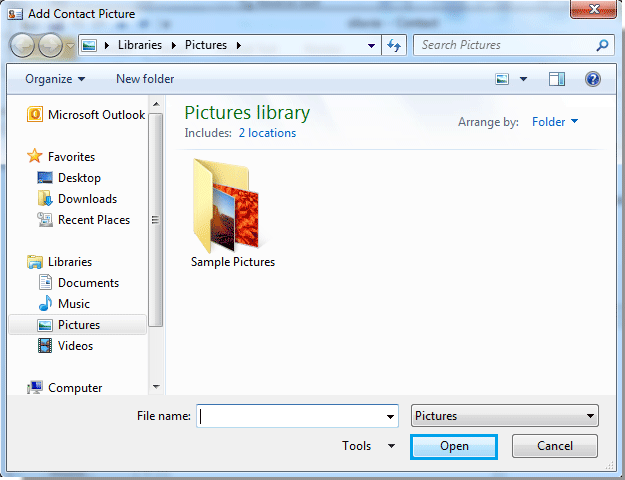
3. Ezután láthatja, hogy a kiválasztott kép hozzáadódik a képhez Kapcsolattartó kép hozzáadása terület. Lásd a képernyőképet:
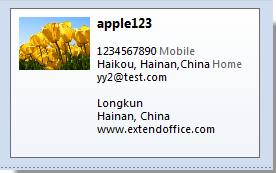
4. Ezután kattintson a gombra Mentés és bezárás gombra a beállítás mentéséhez.
1. A kapcsolattartó képének módosításához kattintson a gombra Kép > Kép módosítása alatt Kapcsolat fülre. Lásd a képernyőképet:
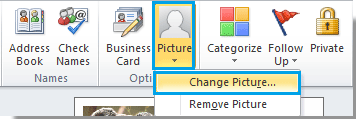
2. Ban,-ben Kapcsolattartó kép módosítása párbeszédpanelen keresse meg és válassza ki a képet, majd kattintson a gombra Nyisd ki gombot.
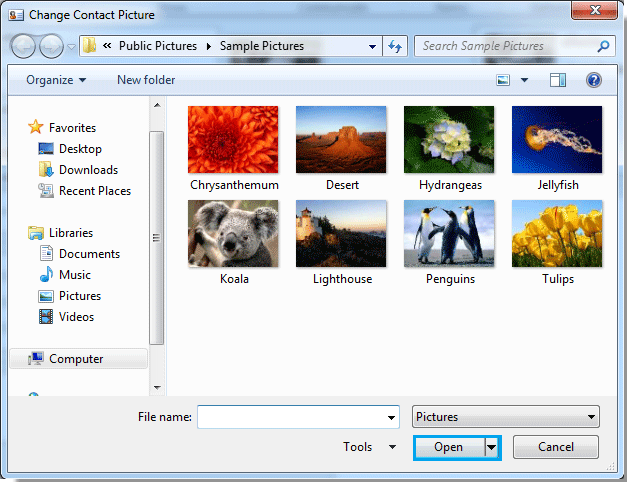
3. Ezután a régi kép kicserélődik, kattintson a gombra Mentés és bezárás gombot.
1. A kép eltávolításához a névjegyből kattintson a gombra Kép > Kép eltávolítása. Lásd a képernyőképet:
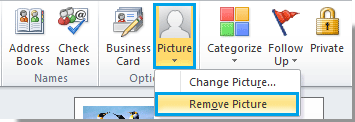
2. Kattintás után Kép eltávolítása, a kapcsolattartó kép azonnal eltávolításra kerül. Ezután kattintson a gombra Mentés és bezárás gombot.
A legjobb irodai hatékonyságnövelő eszközök
Kutools az Outlook számára - Több mint 100 hatékony funkció az Outlook feltöltéséhez
???? E-mail automatizálás: Hivatalon kívül (POP és IMAP esetén elérhető) / Ütemezze az e-mailek küldését / Automatikus CC/BCC szabályok szerint e-mail küldésekor / Automatikus továbbítás (Speciális szabályok) / Automatikus üdvözlet hozzáadása / A több címzettnek szóló e-mailek automatikus felosztása egyedi üzenetekre ...
📨 Email Management: Könnyen visszahívhatja az e-maileket / Blokkolja az alanyok és mások átverő e-mailjeit / Törölje az ismétlődő e-maileket / Részletes keresés / Mappák összevonása ...
📁 Attachments Pro: Kötegelt mentés / Batch Detach / Batch tömörítés / Automatikus mentés / Automatikus leválasztás / Automatikus tömörítés ...
🌟 Interface Magic: 😊További szép és menő hangulatjelek / Növelje Outlook termelékenységét a füles nézetekkel / Minimalizálja az Outlookot a bezárás helyett ...
👍 Csodák egy kattintással: Válasz mindenkinek a bejövő mellékletekkel / Adathalászat elleni e-mailek / 🕘A feladó időzónájának megjelenítése ...
👩🏼🤝👩🏻 Névjegyek és naptár: Névjegyek kötegelt hozzáadása a kiválasztott e-mailekből / Egy kapcsolattartó csoport felosztása egyéni csoportokra / Távolítsa el a születésnapi emlékeztetőket ...
Több, mint 100 Jellemzők Várja felfedezését! Kattintson ide, ha többet szeretne megtudni.

