Hogyan lehet tömegesen válaszolni egyszerre több vagy minden e-mailre az Outlookban?
Ha visszajelzési információkkal ellátott e-maileket kap, és mindegyikre ugyanazon a tartalmon kíván válaszolni, a visszajelzés eredményeivel és a köszönőlevelével, általában véve, manuálisan egyenként válaszol nekik, ha nincs bármilyen hatékony módon. Vannak-e módszerek a több vagy az összes e-mail egyszerre történő tömeges megválaszolására? Ezzel az oktatóanyaggal a több e-mailre adott tömeges válasz már nem jelent problémát.
- Tömeges válasz az összes e-mailre egyszerre egy adott mappában, beállítási szabálysal az Outlookban (20 lépések)
- Gyorsan tömegesen válaszoljon több vagy az összes e-mailre egyszerre a Kutools for Outlook segítségével (csak 2 lépés)
Tömeges válasz az összes e-mailre egyszerre egy adott mappában, beállítási szabálysal az Outlookban
Beállíthat egy szabályt az összes e-mail egyszerre történő tömeges megválaszolására egy adott mappában.
1. rész: Hozzon létre egy új e-mail üzenetet, és mentse el Outlook sablonként
1. Először is létre kell hoznia egy új mappát, és áthelyeznie az összes e-mailt, amelyekre tömegesen szeretne válaszolni ugyanazzal a tartalommal.
2. Hozzon létre egy új e-mailt a megválaszolni kívánt tartalommal. (Megjegyzések: Be kell írnia az e-mail tárgyát, de meg kell őriznie a Nak nek mező üres). Lásd a képernyőképet:
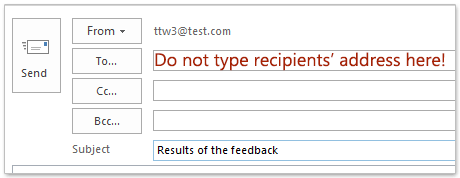
3. Miután elkészítette az új e-mailt, kattintson a gombra filé > Mentés másként.
4. Az Mentés másként párbeszédpanelen írja be a fájl nevét a Fájlnév terület. Alapértelmezés szerint a fájlnevet az e-mail tárgyával együtt nevezik meg. És válassza ki Outlook sablon tól Mentés típus legördülő menü. Végül kattintson Megtakarítás gombot.
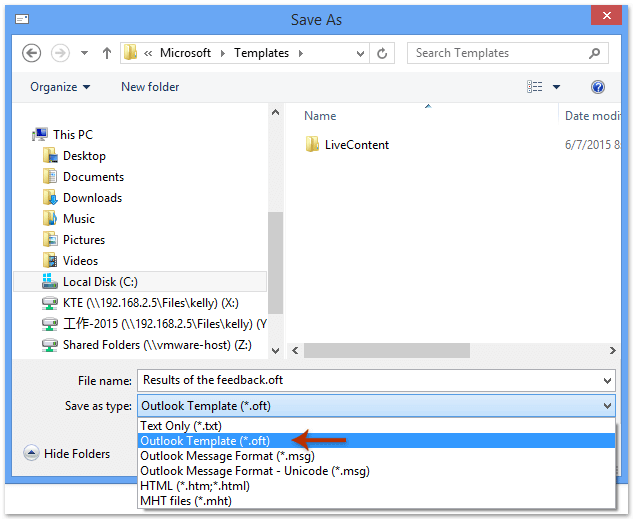
Megjegyzések: Ha a Outlook sablon tól Mentés típus legördülő menüben a fájl a Sablon mappa automatikusan. Kérjük, ne módosítsa a célmappát.
5. Amikor visszatér a Üzenet ablakot, kérjük, kattintson a gombra közel gombot a bezárásához.
6. Amikor megjelenik egy Outlook prompt doboz, kattintson a gombra Nem gomb. Lásd a képernyőképet:

2. rész: Hozzon létre új szabályt a sablonhoz
Most létre kell hoznia egy új szabályt ehhez a sablonhoz.
7. Menj be a Szabályok és riasztások párbeszédablak.
A. Az Outlook 2007 alkalmazásban kattintson a gombra Eszközök > Szabályok és riasztások.
B. Az Outlook 2010-ben és 2013-ban kattintson a gombra Szabályok > Szabályok és figyelmeztetések kezelése alatt Kezdőlap fülre. Lásd a képernyőképet:
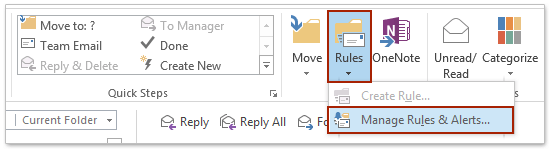
8. Az Szabályok és riasztások párbeszédpanelen kattintson a gombra Új szabály gomb alatt E-mail szabályok Tab.

9. Amikor az Szabály varázsló felbukkanó párbeszédpanel, lépjen a Indítson el egy üres szabályt szakasz és válassza ki Szabály alkalmazása a kapott üzenetre. Kattintson a gombra Következő gombot.
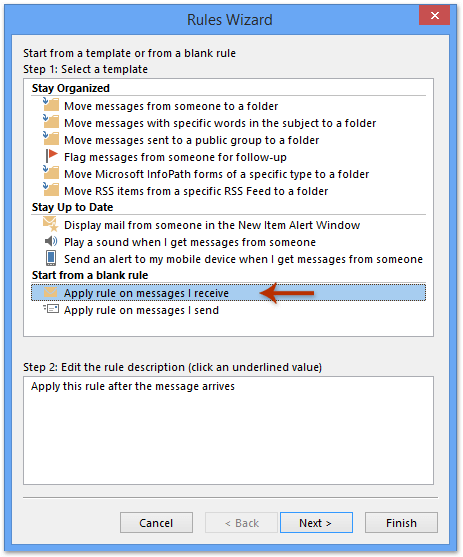
10. A következőben Szabály varázsló párbeszédpanelen kattintson a gombra Következő hogy a következő lépésre ugorjon. Amikor megjelenik egy prompt doboz, kattintson a gombra Igen gombot.

11. A következő párbeszédpanelen ellenőrizze a válaszoljon egy adott sablon használatával dobozban 1 lépés. Ezután kattintson a egy adott sablont in 2 lépés. Lásd a képernyőképet:

12. Az Válasszon egy Válasz sablont párbeszédpanelen: (1) Kiválaszt Felhasználói sablonok a fájlrendszerben a Benéz legördülő lista; (2) Válassza ki a korábban mentett sablont; (3) Kattintson Nyisd ki gomb. Lásd a képernyőképet:

13. Amikor visszatér az előző párbeszédpanelre, kattintson a gombra Következő gombot.
14. Kattints tovább Következő gombot az utolsóig Szabály varázsló párbeszédpanel. Ebben a párbeszédpanelen írja be az új szabály nevét a 1 lépés, törölje a jelölést Kapcsolja be ezt a szabályt dobozban 2 lépés, Majd kattintson a befejez gomb. Lásd a képernyőképet:
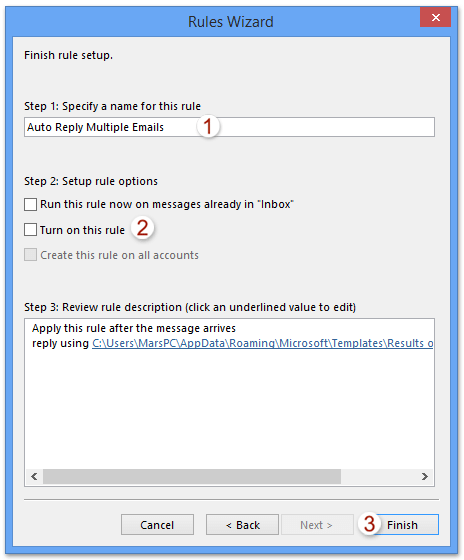
Megjegyzések: Átnevezheti a szabályt, ha eltávolítja a régi nevet, és beír egy újat a Adjon nevet ennek a szabálynak szövegdoboz.
15. Kattints OK gombra a következő párbeszédpanelen.
16. Amikor visszatér a Szabályok és riasztások párbeszédpanelen kattintson a gombra OK gombot a teljes beállítás befejezéséhez.
3. rész: Futtassa a szabályt az adott mappához
17. Indítsa újra az Outlook alkalmazást.
18. Menj be a Szabályok és riasztások párbeszédpanelt. Válassza ki a korábban létrehozott szabályt, majd kattintson a gombra Futtassa a szabályokat most gomb alatt E-mail szabályok fülre. Lásd a képernyőképet:
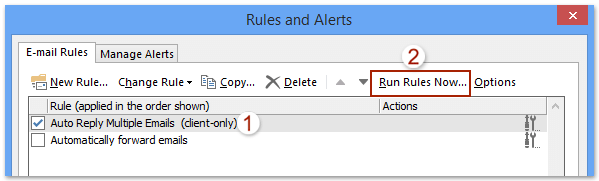
19. Az Futtassa a szabályokat most párbeszédpanelre van szüksége (lásd a jobb oldali képernyőképet):
(1) Jelölje be azt a szabálydobozt, amelyet később futtatni szeretne válassza ki a futtatni kívánt szabályokat;
(2) Kattintson Tallózás gombra, hogy kiválassza azt a mappát, amelyre tömegesen szeretne válaszolni az összes e-mailre.
(3) Válassza ki Összes üzenet tól Alkalmazzon szabályokat a következőre: legördülő listát.
(4) Kattintson futás Most gomb.
Megjegyzések: Ha a kiválasztott mappában vannak almappák, ellenőrizze a Alkönyvtárakat is tartalmaz doboz.
20. Zárja be a párbeszédpaneleket.
Most az adott mappában található összes e-mailt egyszerre ugyanazzal a tartalommal válaszolják meg.
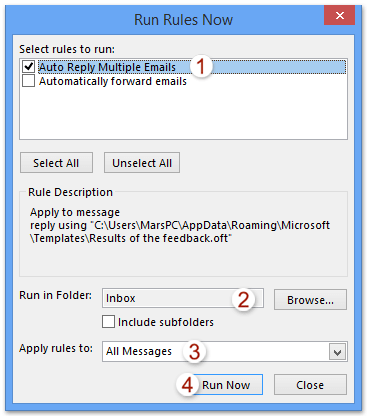
Gyorsan tömegesen válaszoljon több vagy az összes e-mailre egyszerre a Kutools for Outlook segítségével
Láthatja, hogy a fenti módszerben több lépést kell megtennie. De azzal Kutools az Outlook számára'S Tömeges válasz segédprogram segítségével könnyedén válaszolhat egyszerre több e-mailre.
Kutools az Outlook számára: Ultimate Outlook eszköztár több mint 100 praktikus eszközzel. Próbálja ki INGYENESEN 60 napig, korlátozások nélkül, semmi gond! Tovább ... Kezdje el az ingyenes próbaverziót most!
1. Lépjen az e-mail mappába azokkal az e-mailekkel, amelyekre tömegesen szeretne válaszolni, és válassza ki őket, majd kattintson a gombra Kutools > Tömeges válasz> Válaszsablon létrehozása és kezelése. Lásd a képernyőképet:

2. A felbukkanó Válaszsablon létrehozása és kezelése párbeszédpanelen kattintson (1) a gombra hozzáad gomb ![]() új válaszsablon hozzáadásához (2) tartsa kijelölve az új sablont, írja be a sablon tartalmát az alábbi szerkesztő mezőbe, majd (3) kattintson a Válasz gomb. Lásd a képernyőképet:
új válaszsablon hozzáadásához (2) tartsa kijelölve az új sablont, írja be a sablon tartalmát az alábbi szerkesztő mezőbe, majd (3) kattintson a Válasz gomb. Lásd a képernyőképet:
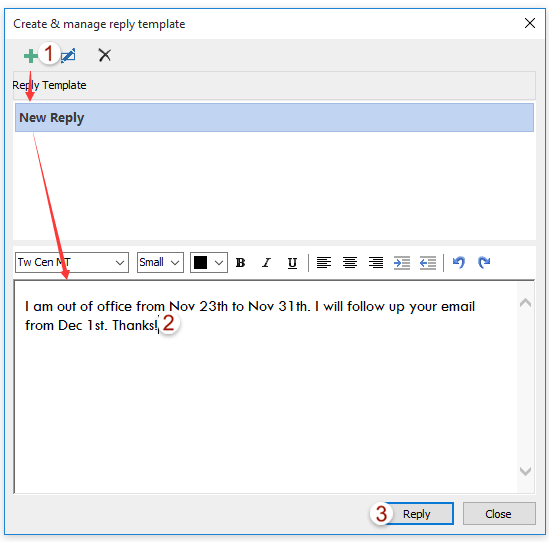
Most az összes kiválasztott e-mailt az új válaszsablonnal válaszolja meg.
Megjegyzések:
(1) Ha egy adott mappa összes fogadott e-mailjére szeretne válaszolni, nyissa meg a mappát, majd nyomja meg az gombot Ctrl + A a billentyűzeten az összes e-mail egyszerre történő kiválasztásához.
(2) Ha válasz sablonokat adott hozzá, az e-mailek kiválasztása után mindegyikre válaszolhat, ha közvetlenül a meglévő sablonra kattint Válaszoljon több üzenetre legördülő listát.
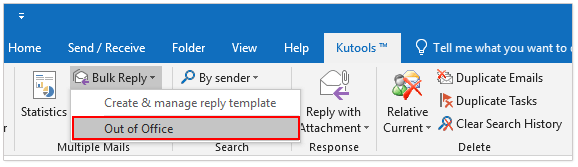
Bemutató: tömeges válaszadás egyszerre több vagy minden e-mailre az Outlookban
típus: Ebben a videóban, Kutools lapot hozzáadta Kutools az Outlook számára. Ha szüksége van rá, kattintson itt 60 napos ingyenes próbaidőszak korlátozás nélkül!
A legjobb irodai hatékonyságnövelő eszközök
Kutools az Outlook számára - Több mint 100 hatékony funkció az Outlook feltöltéséhez
???? E-mail automatizálás: Hivatalon kívül (POP és IMAP esetén elérhető) / Ütemezze az e-mailek küldését / Automatikus CC/BCC szabályok szerint e-mail küldésekor / Automatikus továbbítás (Speciális szabályok) / Automatikus üdvözlet hozzáadása / A több címzettnek szóló e-mailek automatikus felosztása egyedi üzenetekre ...
📨 Email Management: Könnyen visszahívhatja az e-maileket / Blokkolja az alanyok és mások átverő e-mailjeit / Törölje az ismétlődő e-maileket / Részletes keresés / Mappák összevonása ...
📁 Attachments Pro: Kötegelt mentés / Batch Detach / Batch tömörítés / Automatikus mentés / Automatikus leválasztás / Automatikus tömörítés ...
🌟 Interface Magic: 😊További szép és menő hangulatjelek / Növelje Outlook termelékenységét a füles nézetekkel / Minimalizálja az Outlookot a bezárás helyett ...
👍 Csodák egy kattintással: Válasz mindenkinek a bejövő mellékletekkel / Adathalászat elleni e-mailek / 🕘A feladó időzónájának megjelenítése ...
👩🏼🤝👩🏻 Névjegyek és naptár: Névjegyek kötegelt hozzáadása a kiválasztott e-mailekből / Egy kapcsolattartó csoport felosztása egyéni csoportokra / Távolítsa el a születésnapi emlékeztetőket ...
Több, mint 100 Jellemzők Várja felfedezését! Kattintson ide, ha többet szeretne megtudni.

