Hogyan nyithat meg más megosztott feladatok mappát az Outlook programban?
Ha ismeri mások feladatait, akkor elkerülheti az ütközéseket, amikor feladatokat rendel hozzájuk. Ha a Microsoft Outlook programot Exchange kiszolgálóval használja, könnyen megnyithatja egy másik személy Exchange feladatok mappáját, miután megadta az olvasási engedélyt. Kérjük, tegye a következõ cikk szerint.
Nyissa meg mások megosztott feladatok mappáját az Outlook 2007 alkalmazásban
Nyissa meg mások megosztott feladatok mappáját az Outlook 2010 és 2013 alkalmazásban
- Automatizálja az e-mailezést ezzel Auto CC / BCC, Automatikus továbbítás szabályok szerint; Küld Autómatikus válasz (Out of Office) Exchange szerver nélkül...
- Szerezzen emlékeztetőket BCC figyelmeztetés amikor mindenkinek válaszol, miközben a Titkos másolat listában van, és Emlékeztessen a hiányzó mellékletekre az elfelejtett mellékletekhez...
- Növelje az e-mailek hatékonyságát Válasz (mindenre) mellékletekkel, Üdvözlés vagy dátum és idő automatikus hozzáadása az aláíráshoz vagy a tárgyhoz, Válasz több e-mailre...
- Egyszerűsítse az e-mailezést ezzel E-mailek visszahívása, Melléklet eszközök (Összes tömörítése, Összes automatikus mentése...), Távolítsa el a másolatokatés Gyorsjelentés...
 Nyissa meg mások megosztott feladatok mappáját az Outlook 2007 alkalmazásban
Nyissa meg mások megosztott feladatok mappáját az Outlook 2007 alkalmazásban
Ha az Outlook 2007 programot használja, az alábbiak szerint nyithatja meg a többi feladat mappát.
1. Menj a Feladatok megtekintéséhez kattintson Feladatok a navigációs ablak.
2. Ezután kattintson filé > Nyisd ki > Más felhasználói mappa. Lásd a képernyőképet:
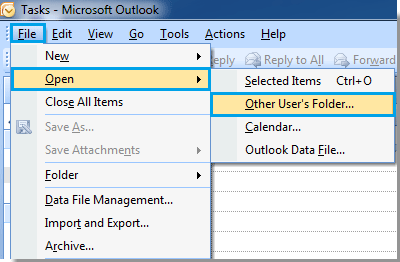
3. kettyenés Név gombot a Nyissa meg a Másik felhasználó mappáját párbeszédablak.
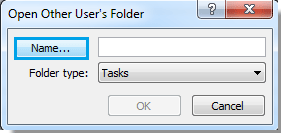
4. Ban,-ben Válassza a Név: Globális címlista lehetőséget párbeszédablak:
1). Válassza a lehetőséget Globális címlista tól Címjegyzék legördülő lista;
2). Kattintson arra, hogy kiválasszon egy felhasználót, akinek meg szeretné tekinteni a feladatát a listában;
3). Kattintson a gombra OK gombot a párbeszéd bezárásához.
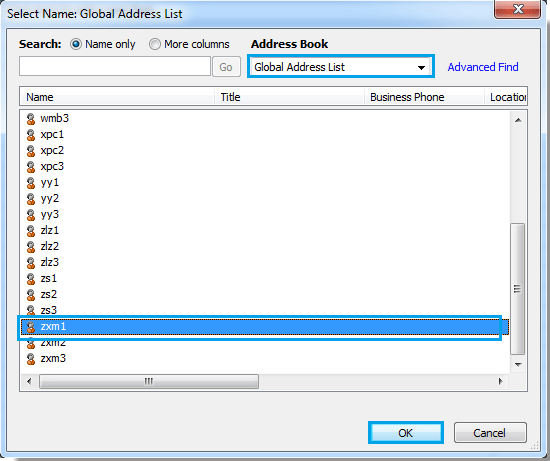
5. Amikor visszatér a Nyissa meg a Másik felhasználó mappáját párbeszédpanelen kattintson a gombra OK gombot.
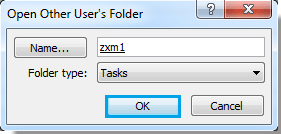
6. Ezután megjelenik a feladatok mappa a navigációs ablak alatt Népi feladatok szakasz. Kattintson rá a feladatok információinak megtekintéséhez.
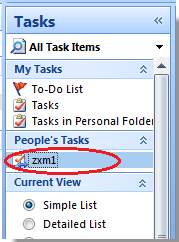
Megjegyzések: Csak akkor nyithatja meg mások megosztott feladatok mappáját, miután engedélyt adtak Önnek.
 Nyissa meg mások megosztott feladatok mappáját az Outlook 2010 és 2013 alkalmazásban
Nyissa meg mások megosztott feladatok mappáját az Outlook 2010 és 2013 alkalmazásban
Az Outlook 2010-ben és 2013-ban az alábbiak szerint nyithat meg más megosztott feladatok mappát.
1. A kattintással lépjen be a Feladatok nézetbe Feladatok a navigációs ablak.
2. Ezután kattintson Mappa > Nyissa meg a Megosztott feladatok lehetőséget. Lásd a képernyőképet:
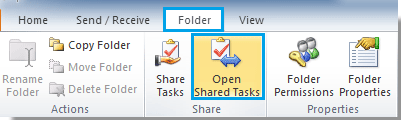
3. Ban,-ben Nyissa meg a Megosztott feladatok lehetőséget párbeszédpanelen kattintson a gombra Név gombot.
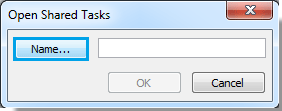
4. Ban,-ben Válassza a Név: Globális címlista lehetőséget párbeszédablak:
1). Válassza a lehetőséget Globális címlista tól Címjegyzék legördülő lista;
2). Kattintson arra, hogy kiválasszon egy felhasználót, aki meg szeretné tekinteni a feladatot a listában;
3). Kattintson a gombra OK gombot a párbeszéd bezárásához.
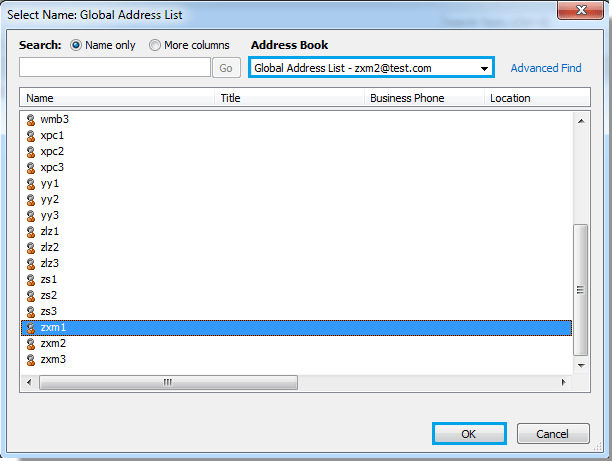
5. Amikor visszatér a Nyissa meg a Megosztott feladatok lehetőséget párbeszédpanelen kattintson a gombra OK gombot.
6. Ekkor látni fogja, hogy a megnyitott megosztott feladatok megjelennek a navigációs ablak alatt Megosztott feladatok szakaszban, és a feladat részletes információi is megjelennek. Lásd a képernyőképet:
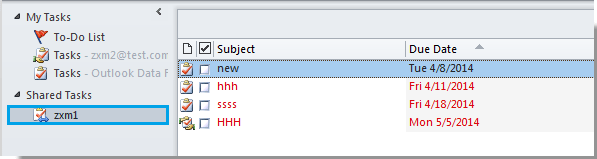
Megjegyzések:
1. Csak akkor oszthatja meg mások megosztott feladatok mappáját, miután engedélyt adtak Önnek.
2. Ha más felhasználók nem osztották meg veled a feladatmappájukat, akkor megjelenik egy felszólító mező, amely emlékezteti Önt, hogy küldjön üzenetet az embereknek. Miután engedélyt adtak neked, és visszajeleztek neked, akkor megnyithatod a megosztott feladat mappájukat.
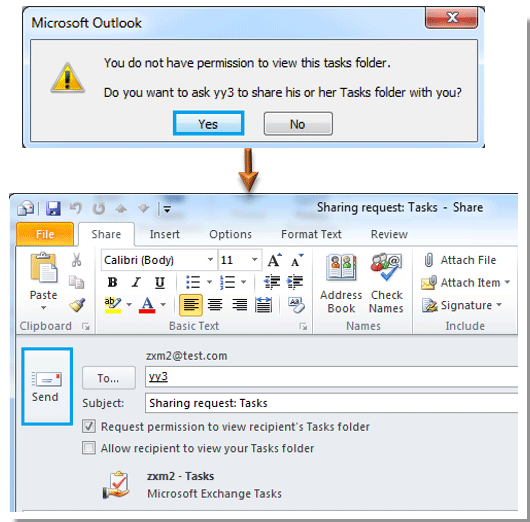
A legjobb irodai hatékonyságnövelő eszközök
Kutools az Outlook számára - Több mint 100 hatékony funkció az Outlook feltöltéséhez
???? E-mail automatizálás: Hivatalon kívül (POP és IMAP esetén elérhető) / Ütemezze az e-mailek küldését / Automatikus CC/BCC szabályok szerint e-mail küldésekor / Automatikus továbbítás (Speciális szabályok) / Automatikus üdvözlet hozzáadása / A több címzettnek szóló e-mailek automatikus felosztása egyedi üzenetekre ...
📨 Email Management: Könnyen visszahívhatja az e-maileket / Blokkolja az alanyok és mások átverő e-mailjeit / Törölje az ismétlődő e-maileket / Részletes keresés / Mappák összevonása ...
📁 Attachments Pro: Kötegelt mentés / Batch Detach / Batch tömörítés / Automatikus mentés / Automatikus leválasztás / Automatikus tömörítés ...
🌟 Interface Magic: 😊További szép és menő hangulatjelek / Növelje Outlook termelékenységét a füles nézetekkel / Minimalizálja az Outlookot a bezárás helyett ...
👍 Csodák egy kattintással: Válasz mindenkinek a bejövő mellékletekkel / Adathalászat elleni e-mailek / 🕘A feladó időzónájának megjelenítése ...
👩🏼🤝👩🏻 Névjegyek és naptár: Névjegyek kötegelt hozzáadása a kiválasztott e-mailekből / Egy kapcsolattartó csoport felosztása egyéni csoportokra / Távolítsa el a születésnapi emlékeztetőket ...
Több, mint 100 Jellemzők Várja felfedezését! Kattintson ide, ha többet szeretne megtudni.

