Hogyan lehet kibontani / exportálni az Outlook névjegycsoportot (terjesztési listát) Excel / CSV fájlba?
Az Outlook használatakor az összes névjegyet könnyen exportálhatja az Excel programba az Outlook Export funkcióval. De nincs olyan lehetőség, hogy terjesztési listát nyerjen vagy exportáljon az Excel programba az Outlook programban. Ebben az oktatóanyagban megmutatjuk, hogyan lehet exportálni a terjesztési listát csv fájlként, majd importálni az Excelbe az Outlookból.
- Bontsa ki vagy exportálja az Outlook névjegycsoportot (terjesztési listát) az Excel / CSV fájlba (10 lépések)
- Bontsa ki vagy exportálja az Outlook névjegycsoportot (terjesztési listát) az Excel / CSV fájlba (6 lépések)
Bontsa ki vagy exportálja az Outlook névjegycsoportot (terjesztési listát) az Excel / CSV fájlba
A disztribúciós lista (kapcsolattartó csoport) csv fájlként történő exportálásához és az Excelbe történő importálásához az Outlookból kérjük, tegye a következőket.
1. Az Outlook programban lépjen a Kapcsolattartó nézetre, és nyissa meg a megadott névjegycsoportot tartalmazó kapcsolattartó mappát.
2. Válassza ki az exportálni kívánt partnercsoportot, majd kattintson a gombra filé > Mentés másként.
3. A Mentés másként párbeszédpanelen meg kell tennie (1) kattintson az exportált névjegycsoport mentéséhez a célmappa megnyitásához; (2) Nevezze át az exportált fájlt szükség szerint; (3) választ Csak szöveg tól Mentés típus legördülő lista; és végül (4) kettyenés Megtakarítás gomb. Lásd a képernyőképet:

Most a megadott névjegycsoport külön szövegfájlként kerül mentésre.
4. Indítsa el a Microsoft Excel alkalmazást, majd kattintson a gombra dátum > A szövegből. Lásd a képernyőképet:
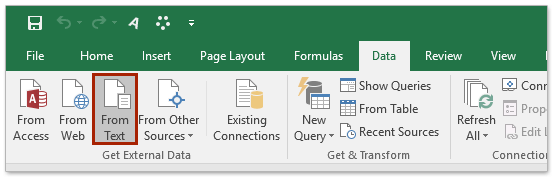
5. A megnyíló Szövegfájl importálása párbeszédpanelen kérjük (1) nyissa meg a mappát, ahová a megadott szövegfájl mentésre kerül, (2) meghatározza Minden fájl a legördülő listából Fájlnév doboz, (3) válassza ki a megadott szövegfájlt, majd (4) kattintson a import gomb. Lásd a képernyőképet;
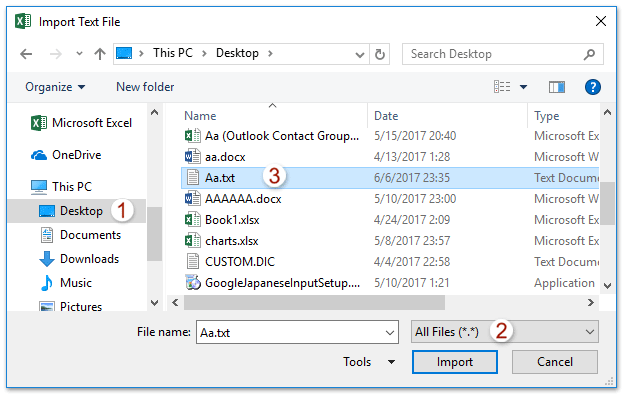
6. Most megjelenik a Szövegimportáló varázsló. Kérjük, folytassa a a Határolójel opciót, és kattintson rá befejez gomb. Lásd a képernyőképet:
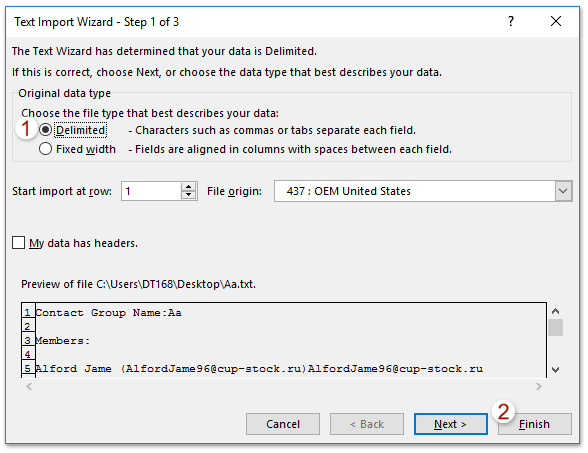
7. Ekkor megjelenik az Adatok importálása párbeszédpanel. Kérjük, adja meg az importált szövegfájl helyét, majd kattintson az OK gombra. Lásd a képernyőképet:
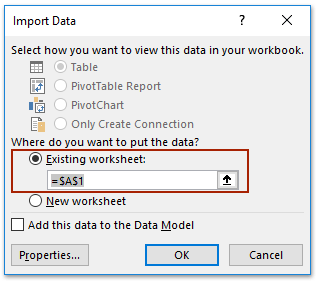
És most látni fogja, hogy a megadott szövegfájl importálva van, és a megadott tartományba kerül. Lásd a képernyőképet:
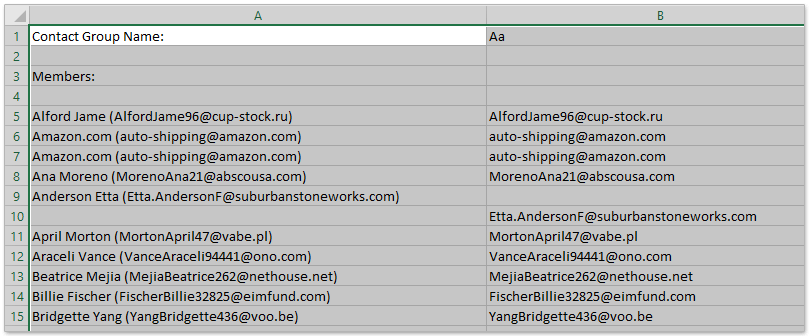
8. Kattints filé > Mentés másként az Excelben.
9. A megnyíló Mentés másként párbeszédpanelen tekintse meg az alábbi képernyőképet:
(1) Válassza ki a célmappát, ahová az Excel vagy CSV fájlt menti,
(2) Nevezze meg a fájlt a Fájlnév doboz,
(3) Válassza ki CSV (vesszővel elválasztva) (* .csv) or Excel munkafüzet (* .xlsx) amire szüksége van a Mentés típus legördülő lista,
(4) Kattintson a gombra Megtakarítás gombot.
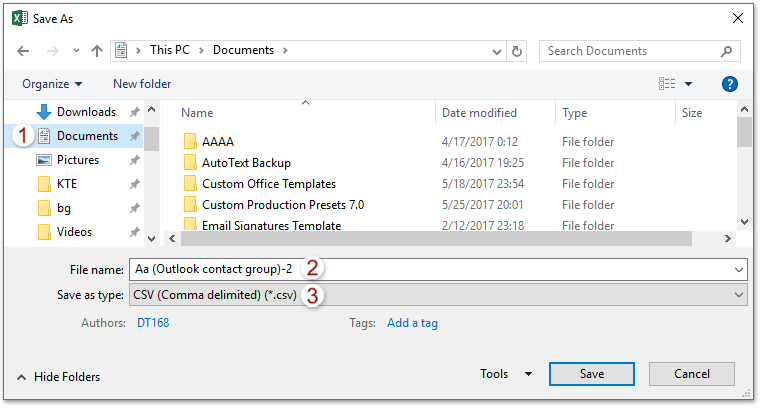
10. A felbukkanó Microsoft Excel párbeszédpanelen kattintson a gombra Igen gombot.
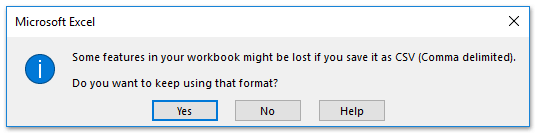
11. Zárja be az Excel alkalmazást.
Gyorsan ossza fel az egyik névjegycsoportot (terjesztési listát) mindkettőre, csak két lépéssel
Ha telepítve van a Kutools for Outlook program, gyorsan feloszthat egy kapcsolati csoportot mindkettőre fantasztikus tulajdonságai miatt Felosztása kapcsolattartó csoportra funkció az Outlookban.
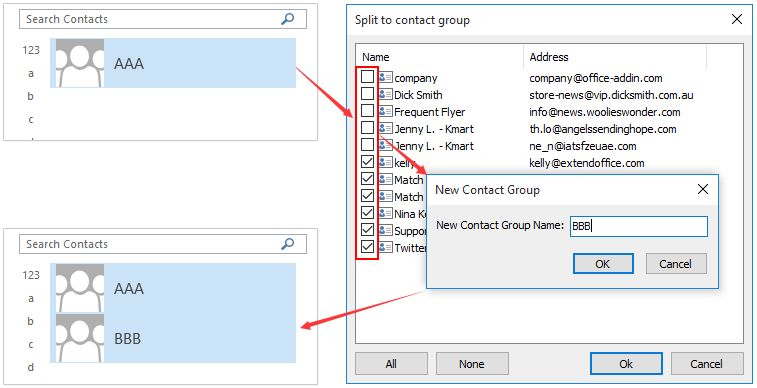
Bontsa ki vagy exportálja az Outlook névjegycsoportot (terjesztési listát) az Excel programba
Ez a módszer bevezeti a Szakítás (Kapcsolattartó csoport) funkciója a Kutools for Outlook programban, hogy egy kapcsolati csoportot több névjegyre oszthasson, majd ezeket a kapcsolatokat másolja az Excelbe. Kérjük, tegye a következőket:
Kutools az Outlook számára: Ultimate Outlook eszköztár több mint 100 praktikus eszközzel. Próbálja ki INGYENESEN 60 napig, korlátozások nélkül, semmi gond! Tovább ... Kezdje el az ingyenes próbaverziót most!
1. -ban navigációs ablak, kattintson a jobb gombbal egy névjegy mappára, és válassza a lehetőséget Új mappa a jobb egérgombbal a menüből, majd nevezze el az új mappát, amire szüksége van. (Esetemben az új névjegyzék mappát neveztem el K-k.)
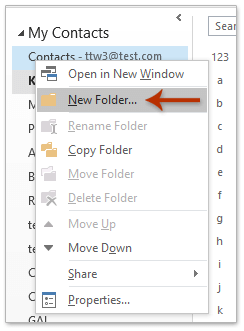
2. Most másolja az exportálni kívánt névjegycsoportot, majd illessze be az új névjegy mappába. Jelölje ki a beillesztett névjegycsoportot az új névjegy mappában, majd kattintson a gombra Kutools Plus > Kapcsolattartó csoport > szünet. Lásd a képernyőképet:
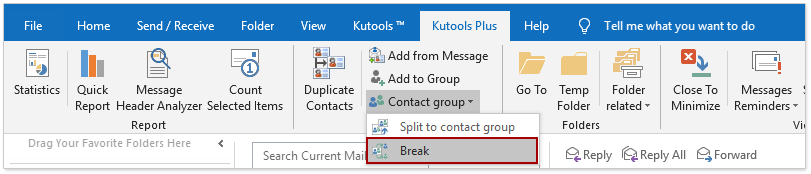
3. Most a Kapcsolattartó csoport párbeszédpanelen válassza ki a kitörni kívánt névjegyeket, majd kattintson a gombra Ok gomb; majd kattintson a gombra Igen gombra a felbukkanó megerősítés párbeszédpanelen. Lásd a képernyőképet:
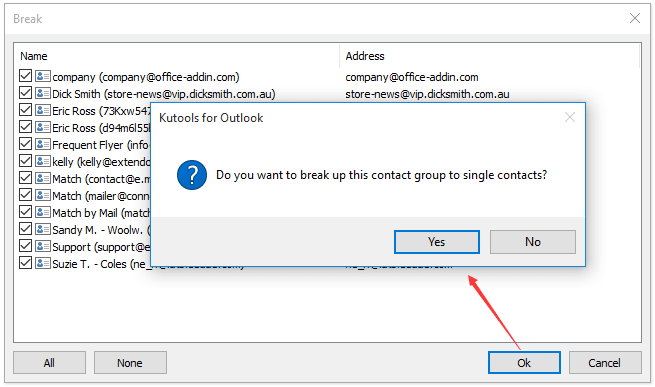
Most a kapcsolattartó csoport megszakadt, és ennek a csoportnak minden tagját külön névjegyként mentette az új névjegy mappába.
4. Kattintson a gombra a kapcsolattartó mappa nézetének megváltoztatásához Megnézem > Válts nézőpontot > Lista. Lásd a képernyőképet:
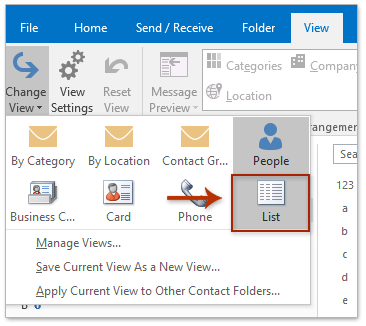
5. Jelölje ki az összes névjegyet az új névjegy mappában, válassza ki a kívánt névjegyet és nyomja meg a gombot Ctrl + A gombokat, kattintson jobb gombbal ezekre a kapcsolatokra, és válassza a lehetőséget másolat a jobb egérgombbal kattintva. Lásd a képernyőképet:
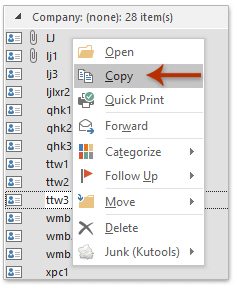
6. Hozzon létre egy új munkafüzetet az Excel programban, illessze be a névjegyzéket a munkafüzetbe, és mentse. (Megjegyzések: Ha exportálnia kell a kapcsolattartó csoportot és CSV fájlként kell mentenie, kérjük, mentse a munkafüzetet CSV fájlként.)
Bemutató: névjegycsoport (terjesztési lista) exportálása az Outlook programba az Excel programba
típus: Ebben a videóban, Kutools lapot hozzáadta Kutools az Outlook számára. Ha szüksége van rá, kattintson itt 60 napos ingyenes próbaidőszak korlátozás nélkül!
A legjobb irodai hatékonyságnövelő eszközök
Kutools az Outlook számára - Több mint 100 hatékony funkció az Outlook feltöltéséhez
???? E-mail automatizálás: Hivatalon kívül (POP és IMAP esetén elérhető) / Ütemezze az e-mailek küldését / Automatikus CC/BCC szabályok szerint e-mail küldésekor / Automatikus továbbítás (Speciális szabályok) / Automatikus üdvözlet hozzáadása / A több címzettnek szóló e-mailek automatikus felosztása egyedi üzenetekre ...
📨 Email Management: Könnyen visszahívhatja az e-maileket / Blokkolja az alanyok és mások átverő e-mailjeit / Törölje az ismétlődő e-maileket / Részletes keresés / Mappák összevonása ...
📁 Attachments Pro: Kötegelt mentés / Batch Detach / Batch tömörítés / Automatikus mentés / Automatikus leválasztás / Automatikus tömörítés ...
🌟 Interface Magic: 😊További szép és menő hangulatjelek / Növelje Outlook termelékenységét a füles nézetekkel / Minimalizálja az Outlookot a bezárás helyett ...
👍 Csodák egy kattintással: Válasz mindenkinek a bejövő mellékletekkel / Adathalászat elleni e-mailek / 🕘A feladó időzónájának megjelenítése ...
👩🏼🤝👩🏻 Névjegyek és naptár: Névjegyek kötegelt hozzáadása a kiválasztott e-mailekből / Egy kapcsolattartó csoport felosztása egyéni csoportokra / Távolítsa el a születésnapi emlékeztetőket ...
Több, mint 100 Jellemzők Várja felfedezését! Kattintson ide, ha többet szeretne megtudni.

