Szúrjon be mosolygó arcot (emojikat) az Outlook e-mailjeibe: egy egyszerű útmutató
A mosolygós arcok vagy más hangulatjelek használata az e-mailekben személyessé teheti, és hatékonyabban közvetítheti az érzelmeket. Ez az útmutató különféle módokat kínál mosolygó arcok beszúrására az Outlook e-mailjeibe különböző platformokon.
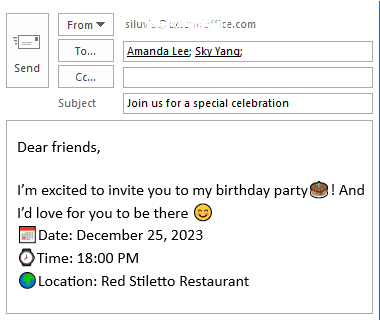
Szúrjon be Smiley Face hangulatjeleket az Outlook e-mailjeibe az asztalon
Az asztali Outlook-felhasználók számára ez a rész részletezi a mosolygó arc hangulatjelek e-mailekbe való beillesztésének módszereit.
Helyezzen be mosolygó arcokat hangulatjellel
A rendszerhez mellékelt emoji panellel könnyedén hozzáadhat mosolygó arcokat e-mailjeihez. Kérjük, tegye a következőket.
Windows 10 és 11 rendszereken a következőket kell tennie:
- Helyezze a kurzort oda, ahol mosolygó arcot szeretne beszúrni.
- Nyomja meg a győzelem + ; (pontosvessző), Vagy győzelem + . (időszak) gombokat az emoji panel megnyitásához.
- Válasszon ki egy mosolygó arcot vagy más hangulatjelet, hogy beillessze az e-mailbe.

Mac rendszeren a következőket kell tennie:
- Helyezze a kurzort oda, ahol mosolygó arcot szeretne beszúrni.
- Nyomja meg a Ellenőrzés + parancs + Hely gombokat az emoji panel megnyitásához.
- Válasszon ki egy mosolygó arcot vagy más hangulatjelet, hogy beillessze az e-mailbe.
- Ezzel a módszerrel mosolygós emojikat illeszthet be mind az e-mail törzsébe, mind az e-mail tárgyába.
- Csak Windowson A windows 10 és a 11 támogatja az Emoji panelt.
- Az Emoji panel megnyitása után egyszerűen írjon be egy leírást a megfelelő hangulatjelek kereséséhez.

Könnyen beszúrhat, hozzáadhat és kezelhet élénk mosolygó arcokat a Kutools segítségével
Bár a Windows továbbfejlesztette hangulatjel-funkcionalitását, a korlátozások továbbra is fennállnak, például az egyszerű kialakítás és az egyéni hangulatjelek létrehozásának lehetetlensége. Kutools az Outlook számára's Emoji ablaktábla kitölti ezeket a hiányosságokat, és sokat kínál élénk hangulatjelek (Beleértve a 3D hangulatjelek) És GIF-ek. Egy kattintással bármilyen hangulatjelet beilleszthet az e-mail törzsébe. Ezenkívül könnyen hozzáadhat személyre szabott hangulatjeleket későbbi használatra, és szükség szerint kezelheti őket.
Után a Kutools for Outlook letöltése és telepítése, hozzon létre egy e-mailt, kattintson Kutools > Üvegtábla az emoji panel megnyitásához a következőket kell tennie:
- Vigye a kurzort az e-mail törzsébe, ahol mosolygó arcot szeretne beszúrni.
- Nyisson meg egy hangulatjel-könyvtárat.
- Válasszon ki egy mosolygó arcot vagy más hangulatjelet, amelyet be kell szúrnia az e-mailbe. Lásd a képernyőképet:

- Ez a funkció a Windows összes verziójában működik.
- Ez a funkció nem csak hasznos hangulatjeleket biztosít, hanem támogatja:
- Emoji képek hozzáadása bejövő e-mailben az Emoji panelhez.
- Hangulatjel-képek csoportjának importálása az Emoji panelbe.
- Személyre szabott hangulatjel-képek kezelése az Outlookban.
- A funkció használatához telepítenie kell Kutools az Outlook számára először, kérem kattintson a letöltéshez, és most 60 napos ingyenes próbaverziót kap.
- Ha többet szeretne megtudni erről az emoji panelről, látogasson el erre az oldalra: Élénk hangulatjelek használata az Outlookban: egyszerűen beszúrhat, hozzáadhat és kezelhet.
Szúrjon be mosolygó arcokat hangulatjelek parancsikonjaival
Ha rendszeresen használ hangulatjel-parancsikonokat hangulatjelek, például mosolygó arcok létrehozásához, az ebben a részben ismertetett módszer hasznos lesz az Ön számára.
Például egy mosolygó arc beszúrásához az e-mail törzsébe a következőket kell tennie:
- Vigye a kurzort az e-mail törzsébe, ahol mosolygó arcot szeretne beszúrni.
- Írja be az emotikon parancsikonját :), akkor az emotikon parancsikonok azonnal mosolygós arcokká alakulnak 😊.

Itt található a hangulatjelek billentyűparancsainak listája a leggyakoribb hangulatjelekhez.
| Emoji | Jelentés | Billentyűparancs |
| ???? | mosolygó arc | :) or :-) |
| ???? | Nagy mosolygós arc | :-D or :D |
| 😉 | Kacsintós arc | ;) or ;-) |
| ☹ | Szomorú arc | :( or :-( |
| 😲 | Meglepetés arc | :O |
| 😝 | Nyelv kinyújtása | -P or :P |
- A hangulatjel-parancsikon beírása után, ha a hangulatjel-parancsikon nem konvertálódik automatikusan hangulatjellé, meg kell nyomnia a Hely gombot az aktiváláshoz.
- További hangulatjelek billentyűparancsaiért látogassa meg ezt a Microsoft oldalt: Hangulatjelek billentyűparancsai.
Helyezze be a mosolygó arcot a Szimbólum menüvel
Ez a rész bemutatja, hogyan lehet mosolygó arcokat beszúrni az Outlookba a Szimbólum Menü.
- Az e-mail üzenet írási ablakában kattintson arra a helyre, ahová be szeretné szúrni a mosolygó arcot.
- Menj a betétlap fülön, majd kattintson a gombra Szimbólum > További szimbólumok.

- A Szimbólum párbeszédpanel és a Szimbólumok lapon:
- választ Wingdings a betűtípus legördülő listából.
- Válassza ki a mosolygó arcot vagy más hangulatjeleket, amelyekre szüksége van.
- Kattints betétlap.
 Ezután a kiválasztott hangulatjelet beilleszti az e-mail törzsébe, ahol a kurzor található.
Ezután a kiválasztott hangulatjelet beilleszti az e-mail törzsébe, ahol a kurzor található.
- A behelyezés befejezése után zárja be a Szimbólum párbeszédablak.
Mosolyarc beszúrása meghatározott szövegek/számok beírásával
Excel Automatikus javítás a funkció nem csak a gépelési és helyesírási hibák javítására szolgál; okos eszköz lehet az emojik gyors parancsikonjainak létrehozására is. Néhány egyszerű lépéssel beállíthatja az Automatikus javítás funkciót, hogy bizonyos szöveges karakterláncokat kedvenc hangulatjeleire cseréljen, és egyszerűsítse az Excel-dokumentumok személyesebbé tételét.
- Kattints új Email alatt a Kezdőlap lapon új üzenet létrehozásához, majd lépjen a betétlap fülre kattintva Szimbólum > További szimbólumok.

- A Szimbólum párbeszédpanelen kattintson a Automatikus javítás gombot az alábbiak szerint.

- A Automatikus javítás az e-mailben párbeszédpanelen:
- Görgessen lefelé a görgetősávon egy mosolygó arc kiválasztásához.
- A Cserélje szövegdobozban, cserélje ki az eredeti szöveget arra a szövegre vagy számra, amely a jövőben mosolygó arcként lesz megjelölve. Ebben az esetben cserélem :) számmal 001.
- Kattintson az hozzáad gombot.
- Kattints OK a párbeszédpanel bezárásához az összes szükséges szöveg cseréje után.

- Amikor visszatér a Szimbólum párbeszédpanel, zárja be.
Mostantól, amikor beírja a számot "001" az e-mail szövegében, és nyomja meg a gombot Hely or belép gombot, a szám automatikusan a megfelelő mosolygó arcra változik.

Szúrjon be Smiley Face hangulatjeleket a Webes Outlookba
Ha mosolygós arcokat vagy más hangulatjeleket szeretne beilleszteni a Webes Outlookba, kövesse az alábbi lépéseket.
- Amikor üzenetet ír a Webes Outlook alkalmazásban, lépjen a kijelöléshez További lehetőségek > Emoji megnyitni kifejezések panel.
típus: Ez a példa az Outlook programját használja Egyszerűsített szalag elrendezés. Ha nem látja a Több lehetőség gombot, lehet, hogy az Outlook használja a Klasszikus szalag elrendezés. Ban,-ben Klasszikus szalag elrendezést, egyszerűen válassza ki Emoji tól betétlap csoport alatt Üzenet Tab.

- A nyitás után kifejezések panel, a következőket kell tennie:
- Kattintson az e-mail törzsére, ahová be szeretné szúrni a mosolygó arcot.
- Nyisson meg egy bizonyos hangulatjel-csoportot.
- Válassza ki a kívánt mosolygó arcot vagy más hangulatjeleket a hangulatjelek listájából, hogy beillessze azt az e-mail törzsébe, ahol a kurzor található.

Szúrjon be Smiley Face hangulatjeleket a mobileszközök Outlook programjába
Ha rendszeresen dolgozik e-mailekkel az iOS vagy Android rendszerhez készült Outlook mobilalkalmazás használatával, ez a rész megmutatja, hogyan illeszthet be mosolygó arcot vagy más hangulatjeleket az adott platformra.
- Üzenet írásakor kattintson arra a helyre, ahová be szeretné szúrni a mosolygó arcot, majd érintse meg a gombot Emoji ikont a billentyűzet részben.

- A Emoji panelen, nyisson meg egy bizonyos hangulatjel-csoportot, koppintson a mosolygó arcra vagy más emojikra, amelyekre szüksége van. A megérintett hangulatjel ezután bekerül az e-mail törzsébe, ahol a kurzor található.

Röviden: mosolygós arcokat és hangulatjeleket könnyedén beilleszthet e-mailjeibe, függetlenül attól, hogy az Outlookot asztali számítógépen, webböngészőn vagy mobileszközön használja. Mindegyik platform egyedi és felhasználóbarát módokat kínál ezeknek a kifejező szimbólumoknak a hozzáadására, javítva ezzel az e-mail kommunikáció hatékonyságát és személyre szabását. Azok számára, akik szeretnének mélyebbre ásni az Outlook képességeit, weboldalunk rengeteg oktatóanyagot kínál. Itt találhat további Outlook tippeket és trükköket.
Kapcsolódó cikkek
Szúrjon be hangulatjeleket (mosolygó arcokat) az e-mail tárgysorába
Ez a cikk kétféleképpen ír le hangulatjeleket az e-mailek tárgysoraiba, amelyek bármely e-mail olvasó számára láthatók.
Kacsintó/animált érzelmek (mosolygós arcok) beszúrása
Általánosságban elmondható, hogy egyszerűen beszúrhat normál mosolygó arcokat szimbólumok vagy automatikus javítás funkció segítségével az Outlookban. Előfordulhat azonban, hogy egyes felhasználók kacsintó mosolygó arcokat vagy animált érzelmeket szeretnének beilleszteni e-mailjeikbe, mint a csevegőalkalmazásokba. Ez a cikk bemutatja a probléma megoldásának módját.
A legjobb irodai hatékonyságnövelő eszközök
Kutools az Outlook számára - Több mint 100 hatékony funkció az Outlook feltöltéséhez
???? E-mail automatizálás: Hivatalon kívül (POP és IMAP esetén elérhető) / Ütemezze az e-mailek küldését / Automatikus CC/BCC szabályok szerint e-mail küldésekor / Automatikus továbbítás (Speciális szabályok) / Automatikus üdvözlet hozzáadása / A több címzettnek szóló e-mailek automatikus felosztása egyedi üzenetekre ...
📨 Email Management: Könnyen visszahívhatja az e-maileket / Blokkolja az alanyok és mások átverő e-mailjeit / Törölje az ismétlődő e-maileket / Részletes keresés / Mappák összevonása ...
📁 Attachments Pro: Kötegelt mentés / Batch Detach / Batch tömörítés / Automatikus mentés / Automatikus leválasztás / Automatikus tömörítés ...
🌟 Interface Magic: 😊További szép és menő hangulatjelek / Növelje Outlook termelékenységét a füles nézetekkel / Minimalizálja az Outlookot a bezárás helyett ...
👍 Csodák egy kattintással: Válasz mindenkinek a bejövő mellékletekkel / Adathalászat elleni e-mailek / 🕘A feladó időzónájának megjelenítése ...
👩🏼🤝👩🏻 Névjegyek és naptár: Névjegyek kötegelt hozzáadása a kiválasztott e-mailekből / Egy kapcsolattartó csoport felosztása egyéni csoportokra / Távolítsa el a születésnapi emlékeztetőket ...
Több, mint 100 Jellemzők Várja felfedezését! Kattintson ide, ha többet szeretne megtudni.


Tartalomjegyzék
- videó
- Szúrjon be mosolygó arcot az asztali Outlook alkalmazásba
- Emoji panellel
- Könnyen a Kutools-szal
- Hangulatjelek parancsikonokkal
- A Szimbólum menüvel
- Konkrét szövegek/számok beírásával
- Szúrjon be mosolygó arcot a Webes Outlookba
- Szúrjon be mosolygó arcot a Mobile Outlook alkalmazásba
- Kapcsolódó cikkek
- A legjobb irodai termelékenységi eszközök
- Hozzászólások