Hogyan jelölhet meg bizonyos e-maileket nem archiválhatóként az Outlook programban?
Az e-mailek nem archiválásként történő megjelölése megakadályozhatja, hogy az Outlook archiválásuk közben automatikusan archiválja őket. Amikor az Outlook régi e-maileket archivál, a ne archiválja e-maileket nem archiválják, és továbbra is az e-mail mappában maradnak. Ezzel az oktatóanyaggal megtanulhatja, hogyan jelölje meg az e-maileket részletesen, mivel nem archiválják az Outlook programban.
Jelölje meg az egyes e-maileket, hogy ne archiválja az Outlook programban
Gyorsan jelölje meg az e-maileket, hogy ne archiválja az Outlook programban
Engedélyezze az Engedélyezés cella-szerkesztésben nézetet
Adja hozzá a Ne automatikus archiválás oszlopot a Levelek listájához
- Automatizálja az e-mailezést ezzel Auto CC / BCC, Automatikus továbbítás szabályok szerint; Küld Autómatikus válasz (Out of Office) Exchange szerver nélkül...
- Szerezzen emlékeztetőket BCC figyelmeztetés amikor mindenkinek válaszol, miközben a Titkos másolat listában van, és Emlékeztessen a hiányzó mellékletekre az elfelejtett mellékletekhez...
- Növelje az e-mailek hatékonyságát Válasz (mindenre) mellékletekkel, Üdvözlés vagy dátum és idő automatikus hozzáadása az aláíráshoz vagy a tárgyhoz, Válasz több e-mailre...
- Egyszerűsítse az e-mailezést ezzel E-mailek visszahívása, Melléklet eszközök (Összes tömörítése, Összes automatikus mentése...), Távolítsa el a másolatokatés Gyorsjelentés...
 Jelölje meg az egyes e-maileket, hogy ne archiválja az Outlook programban
Jelölje meg az egyes e-maileket, hogy ne archiválja az Outlook programban
Egyéni e-mailt az alábbiak szerint jelölhet meg, hogy ne archiváljon az Outlookban.
1. Jelölje ki és nyissa meg azt az e-mailt, amelynek megjelölni kívánja, hogy ne archiválódjon az Outlook programban.
2. Ezután kattintson a gombra filé > Info > Ingatlanok az Outlook 2010-ban és 2013-ban. Lásd a képernyőképet:
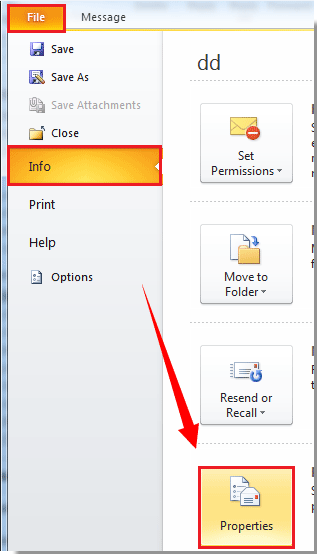
Az Outlook 2007 alkalmazásban kattintson a gombra Irodai gomb > Ingatlanok.
3. Ban,-ben Ingatlanok párbeszédpanelt, kérjük, ellenőrizze a Ne archiválja ezt az elemet automatikusan jelölőnégyzetet, majd kattintson a gombra közel gombot.
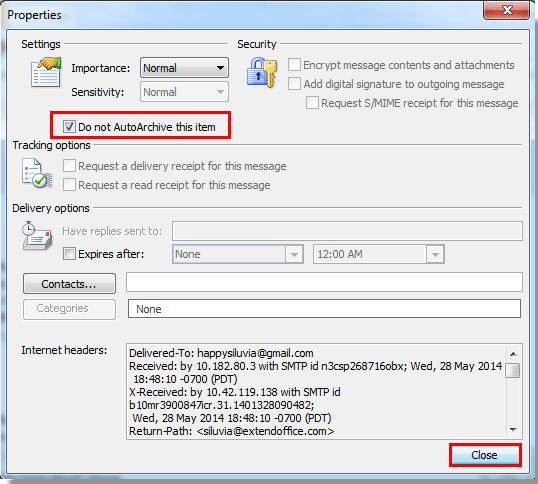
4. Amikor visszatér a Üzenet ablakot, kérjük kattintson Megtakarítás gombra a módosítások mentéséhez, majd kattintson a gombra közel gombot az ablakból való kilépéshez.
Megjegyzések:
1. Miután e-mailként megjelölte az automatikus archiválás nélküli e-mailt, nem tudja kideríteni, melyik az a jelölésű e-mail, mivel egy pillanat alatt ne archiváljon, amíg meg nem nyitja, és újra be nem lép a tulajdonságokba.
 Gyorsan jelölje meg az e-maileket, hogy ne archiválja az Outlook programban
Gyorsan jelölje meg az e-maileket, hogy ne archiválja az Outlook programban
Ha gyorsan szeretne több e-mailt úgy megjelölni, hogy ne archiválja az Outlook programban, tegye a következőket.
Engedélyezze az Engedélyezés cella-szerkesztésben nézetet
1. Keresse meg azt az e-mail mappát, amelyben több e-mailt szeretne megjelölni, és ne archiváljon benne.
2. Kattintson a gombra Megnézem > Beállítások megtekintése az Outlook 2010-ben és 2013-ban.
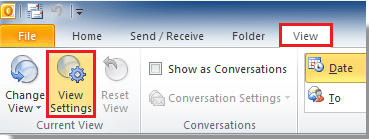
Az Outlook 2007 alkalmazásban kattintson a gombra Megnézem > Aktuális nézet > Az aktuális nézet testreszabása.
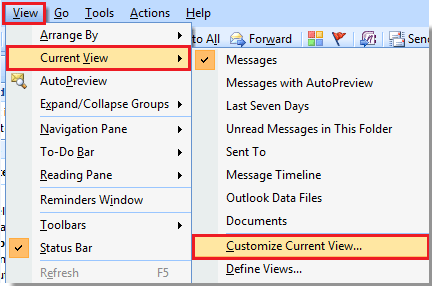
3. Ban,-ben Speciális nézet beállításai párbeszédablak (A nézet testreszabása az Outlook 2007 programban), kattintson a gombra Egyéb beállítások gomb. Lásd a képernyőképet:
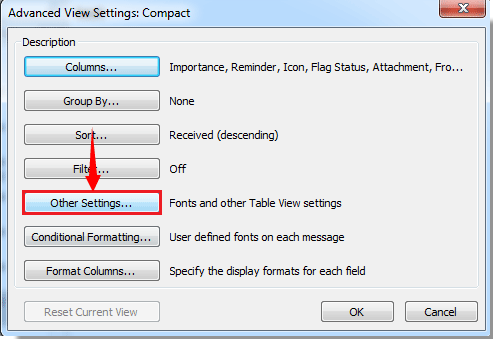
4. Ban,-ben Egyéb beállítások párbeszédpanelt, kérjük, ellenőrizze a Engedélyezze a cellán belüli szerkesztést majd kattintson az OK gombra OK gombot.

5. Ezután kattintson OK gombot a Speciális nézet beállításai párbeszédablak.
Ekkor láthatja, hogy a Levéllista nézet megváltozott a Engedélyezze a cellán belüli szerkesztést állapotát.
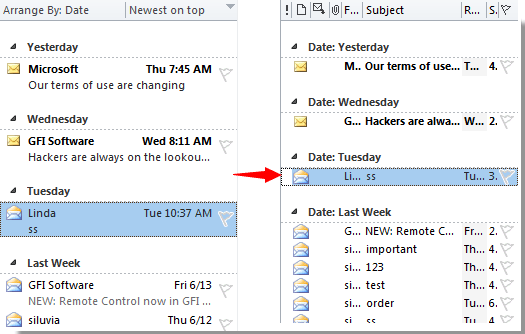
Adja hozzá a Ne automatikus archiválás oszlopot a Levelek listájához
Most hozzá kell adnia a Ne automatikus archiválás oszlopot a levelezőlista mezőbe.
1. Kattintson a gombra Megnézem > Beállítások megtekintése. Lásd a képernyőképet:
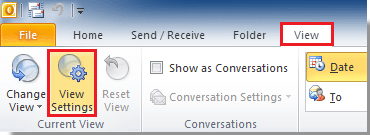
Az Outlook 2007 alkalmazásban kattintson a gombra Megnézem > Aktuális nézet > Az aktuális nézet testreszabása.
2. Ban,-ben Speciális nézet beállításai párbeszédpanelen kattintson a gombra Oszlopok gombra az Outlook 2010-ben és 2013-ban.
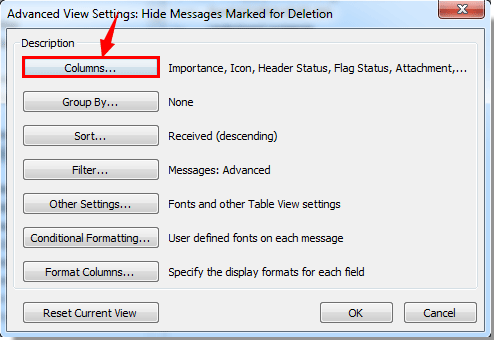
Az Outlook 2007 alkalmazásban kattintson a gombra Fields gombot.
3. Ban,-ben Oszlopok megjelenítése párbeszédpanelen:
1). Válassza a lehetőséget Minden Mail mező a Válassza ki a rendelkezésre álló oszlopokat innen legördülő lista;
2). Válassza a lehetőséget Ne AutoArchive a Elérhetőoszlopok doboz;
3). Kattintson a gombra hozzáad gomb;

4). Miután rákattintott hozzáad gombra, most folytatnia kell a Mozgás felfelé gombot, amíg a Ne AutoArchive érje el a Mutassa ezeket az oszlopokat ebben a sorrendben doboz. Lásd a képernyőképet:
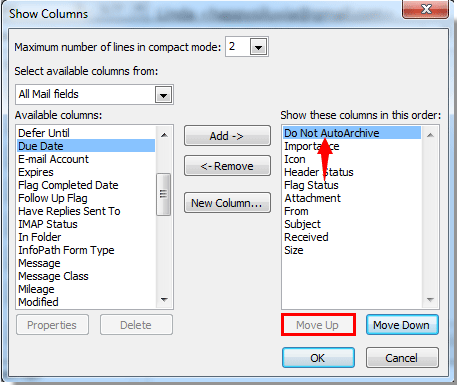
5). Ezután kattintson a gombra OK gombot.
4. kettyenés OK gombra a következő párbeszédpanelen.
5. Ezután a Ne AutoArchive oszlop hozzáadódik a Levelezőlista mezőhöz.
6. Most kattintson az e-mail üres helyére a Ne AutoArchive oszlopban látni fogja, hogy van egy  jel az e-mail előtt jelenik meg a Ne AutoArchive oszlop. Ez azt jelenti, hogy ezt az e-mailt nem automatikus archiválásként jelölték meg.
jel az e-mail előtt jelenik meg a Ne AutoArchive oszlop. Ez azt jelenti, hogy ezt az e-mailt nem automatikus archiválásként jelölték meg.
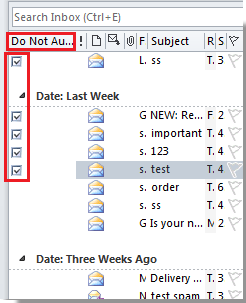
Miután az e-maileket nem archiválva jelölte meg, amikor az autoarchive funkció legközelebb végrehajtódik, ezek a kiválasztott e-mailek nem lesznek automatikusan archiválva.
Megjegyzések:
1. Ha több e-mailt szeretne megjelölni, kattintson rájuk egyenként a Ne automatikus archiválás oszlopban.
2. A  jel csak akkor jelenik meg, ha rákattint a megjelenítéséhez.
jel csak akkor jelenik meg, ha rákattint a megjelenítéséhez.
3. Az Outlook 2013-ban vannak Igen or Nem megjelenik a Levelezési listában. Lásd az alábbi képernyőképet:
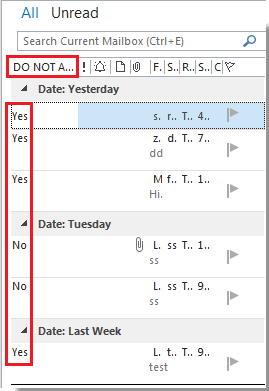
A legjobb irodai hatékonyságnövelő eszközök
Kutools az Outlook számára - Több mint 100 hatékony funkció az Outlook feltöltéséhez
???? E-mail automatizálás: Hivatalon kívül (POP és IMAP esetén elérhető) / Ütemezze az e-mailek küldését / Automatikus CC/BCC szabályok szerint e-mail küldésekor / Automatikus továbbítás (Speciális szabályok) / Automatikus üdvözlet hozzáadása / A több címzettnek szóló e-mailek automatikus felosztása egyedi üzenetekre ...
📨 Email Management: Könnyen visszahívhatja az e-maileket / Blokkolja az alanyok és mások átverő e-mailjeit / Törölje az ismétlődő e-maileket / Részletes keresés / Mappák összevonása ...
📁 Attachments Pro: Kötegelt mentés / Batch Detach / Batch tömörítés / Automatikus mentés / Automatikus leválasztás / Automatikus tömörítés ...
🌟 Interface Magic: 😊További szép és menő hangulatjelek / Növelje Outlook termelékenységét a füles nézetekkel / Minimalizálja az Outlookot a bezárás helyett ...
👍 Csodák egy kattintással: Válasz mindenkinek a bejövő mellékletekkel / Adathalászat elleni e-mailek / 🕘A feladó időzónájának megjelenítése ...
👩🏼🤝👩🏻 Névjegyek és naptár: Névjegyek kötegelt hozzáadása a kiválasztott e-mailekből / Egy kapcsolattartó csoport felosztása egyéni csoportokra / Távolítsa el a születésnapi emlékeztetőket ...
Több, mint 100 Jellemzők Várja felfedezését! Kattintson ide, ha többet szeretne megtudni.

