Hogyan rendezheti a névjegyeket az Outlookban létrehozás vagy hozzáadás dátuma szerint?
A Microsoft Outlook használatakor az Outlook névjegyeket kategóriák, cégek stb. Szerint rendezheti saját igényei szerint. De észrevette-e már, hogy az Outlook névjegyeit a létrehozás vagy hozzáadás dátuma szerint is lehet rendezni? Ez a cikk részletes információkat mutat be a névjegyek rendezésének dátuma vagy az Outlookban hozzáadás dátuma szerint.
A névjegyek rendezése az Outlook 2010-ben és 2013-ban létrehozott vagy hozzáadott dátum szerint
A névjegyek rendezése az Outlook 2007-ben létrehozás vagy hozzáadás dátuma szerint
- Automatizálja az e-mailezést ezzel Auto CC / BCC, Automatikus továbbítás szabályok szerint; Küld Autómatikus válasz (Out of Office) Exchange szerver nélkül...
- Szerezzen emlékeztetőket BCC figyelmeztetés amikor mindenkinek válaszol, miközben a Titkos másolat listában van, és Emlékeztessen a hiányzó mellékletekre az elfelejtett mellékletekhez...
- Növelje az e-mailek hatékonyságát Válasz (mindenre) mellékletekkel, Üdvözlés vagy dátum és idő automatikus hozzáadása az aláíráshoz vagy a tárgyhoz, Válasz több e-mailre...
- Egyszerűsítse az e-mailezést ezzel E-mailek visszahívása, Melléklet eszközök (Összes tömörítése, Összes automatikus mentése...), Távolítsa el a másolatokatés Gyorsjelentés...
 A névjegyek rendezése az Outlook 2010-ben és 2013-ban létrehozott vagy hozzáadott dátum szerint
A névjegyek rendezése az Outlook 2010-ben és 2013-ban létrehozott vagy hozzáadott dátum szerint
A névjegyeket létrehozási dátum szerint rendezheti az Outlook 2010-ben és 2013-ban az alábbiak szerint.
1. Jelölje ki és nyissa meg egy Outlook névjegyek mappát, amelybe a névjegyeket a létrehozás dátuma szerint kívánja rendezni.
2. Kattintson a névjegyek nézetének listájára Megnézem > Válts nézőpontot > Lista.

3. Ezután kattintson Megnézem > Beállítások megtekintése.

4. Ban,-ben Speciális nézet beállításai párbeszédpanelen kattintson a gombra Oszlopok gombot.

5. Ban,-ben Oszlopok megjelenítése párbeszédpanelen:
1). Válassza a lehetőséget Minden Posta mező a Válassza ki a rendelkezésre álló oszlopokat innen legördülő lista;
2). Válassza a lehetőséget Létrehozva a Elérhető oszlopok doboz;
3). Kattintson a gombra Add -> gomb;

4). Ezután kattintson a gombra Mozgás felfelé gombot a Létrehozva tetejére Mutassa ezeket az oszlopokat ebben a sorrendben doboz.

5). Kattintson a gombra OK gombot.
6. Amikor visszatér a Speciális nézet beállításai párbeszédpanelen kattintson a gombra OK gombot.
Ezután egy új oszlop nevű Létrehozva automatikusan hozzá lett adva az oszlop szakaszhoz. És láthatja, hogy a kiválasztott kapcsolattartó mappában található összes név rendezve van a létrehozás dátuma szerint. Lásd a képernyőképet:

 A névjegyek rendezése az Outlook 2007-ben létrehozás vagy hozzáadás dátuma szerint
A névjegyek rendezése az Outlook 2007-ben létrehozás vagy hozzáadás dátuma szerint
Az Outlook 2007 programban az Outlook névjegyeket a következő konfigurációval hozhatja létre a létrehozás dátuma szerint.
1. Lépjen be a Kapcsolatok mappába, amelynek névjegyeit a létrehozás dátuma szerint szeretné rendezni.
2. Állítsa a Névjegyek nézetet a következőre: Telefonlista megtekintéséhez kattintson Megnézem > Aktuális nézet > Telefonlista. Lásd a képernyőképet:
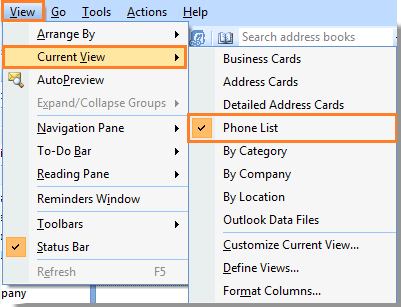
3. Ezután kattintson Megnézem > Aktuális nézet > Az aktuális nézet testreszabása belépni a A nézet testreszabása párbeszédablak.

4. Ban,-ben A nézet testreszabása párbeszédpanelen kattintson a gombra Fields gombot.

Ezután kattintson a gombra itt hogy folytassa a bal műveleteket.
A legjobb irodai hatékonyságnövelő eszközök
Kutools az Outlook számára - Több mint 100 hatékony funkció az Outlook feltöltéséhez
???? E-mail automatizálás: Hivatalon kívül (POP és IMAP esetén elérhető) / Ütemezze az e-mailek küldését / Automatikus CC/BCC szabályok szerint e-mail küldésekor / Automatikus továbbítás (Speciális szabályok) / Automatikus üdvözlet hozzáadása / A több címzettnek szóló e-mailek automatikus felosztása egyedi üzenetekre ...
📨 Email Management: Könnyen visszahívhatja az e-maileket / Blokkolja az alanyok és mások átverő e-mailjeit / Törölje az ismétlődő e-maileket / Részletes keresés / Mappák összevonása ...
📁 Attachments Pro: Kötegelt mentés / Batch Detach / Batch tömörítés / Automatikus mentés / Automatikus leválasztás / Automatikus tömörítés ...
🌟 Interface Magic: 😊További szép és menő hangulatjelek / Növelje Outlook termelékenységét a füles nézetekkel / Minimalizálja az Outlookot a bezárás helyett ...
👍 Csodák egy kattintással: Válasz mindenkinek a bejövő mellékletekkel / Adathalászat elleni e-mailek / 🕘A feladó időzónájának megjelenítése ...
👩🏼🤝👩🏻 Névjegyek és naptár: Névjegyek kötegelt hozzáadása a kiválasztott e-mailekből / Egy kapcsolattartó csoport felosztása egyéni csoportokra / Távolítsa el a születésnapi emlékeztetőket ...
Több, mint 100 Jellemzők Várja felfedezését! Kattintson ide, ha többet szeretne megtudni.

