Hogyan lehet visszaállítani az archivált információkat az Outlook programban?
Az archivált Outlook elemeket az archívum funkció beállításakor automatikusan áthelyezték az Outlook mappából az archív mappába. Valójában visszaállíthatja az archivált elemek adatait az eredeti mappába vagy egy új mappába. Ezzel a cikkel megtudhatja, hogyan állíthatja vissza az archivált információkat az Outlook programban.
Archivált információk visszaállítása az Outlook programban
- Automatizálja az e-mailezést ezzel Auto CC / BCC, Automatikus továbbítás szabályok szerint; Küld Autómatikus válasz (Out of Office) Exchange szerver nélkül...
- Szerezzen emlékeztetőket BCC figyelmeztetés amikor mindenkinek válaszol, miközben a Titkos másolat listában van, és Emlékeztessen a hiányzó mellékletekre az elfelejtett mellékletekhez...
- Növelje az e-mailek hatékonyságát Válasz (mindenre) mellékletekkel, Üdvözlés vagy dátum és idő automatikus hozzáadása az aláíráshoz vagy a tárgyhoz, Válasz több e-mailre...
- Egyszerűsítse az e-mailezést ezzel E-mailek visszahívása, Melléklet eszközök (Összes tömörítése, Összes automatikus mentése...), Távolítsa el a másolatokatés Gyorsjelentés...
 Archivált információk visszaállítása az Outlook programban
Archivált információk visszaállítása az Outlook programban
Az archivált információk visszaállításához tegye a következőket.
1. Kattintson a gombra filé > Nyisd ki > import az Outlook 2010-ben;
Az Outlook 2013 alkalmazásban kattintson a gombra FILE > Open & Export > Import / Export.
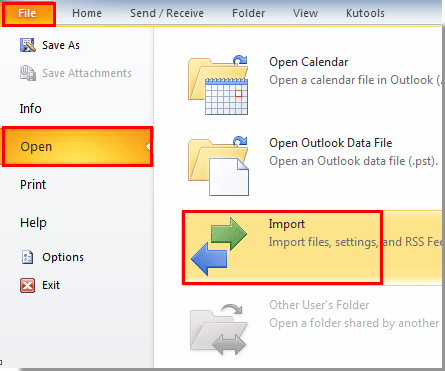
Ha az Outlook 2007 programot használja, kattintson a gombra filé > Importálása és exportálása.
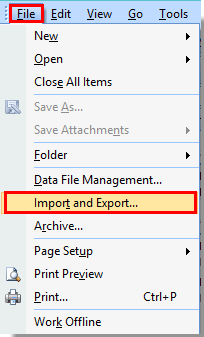
2. Ban,-ben Importálás és exportálás varázsló, kérlek, válassz Importálás egy másik programból vagy fájlból, majd kattintson a Következő gombot.
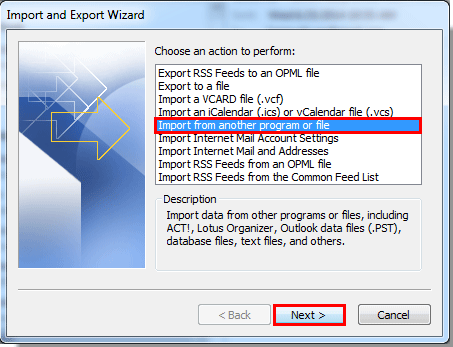
3. Ban,-ben Fájl importálása párbeszédpanelt, válassza ki Outlook adatfájl (.pst) a Válassza ki az importálni kívánt fájltípust jelölőnégyzetet, majd kattintson a gombra Következő gombot.
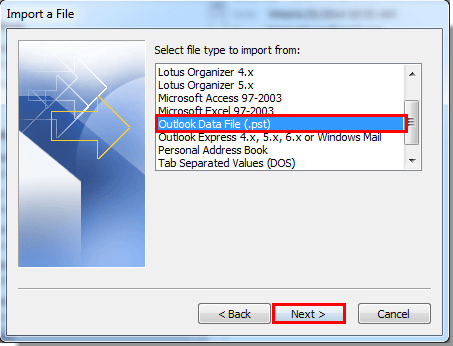
Megjegyzések: Kérjük, válassza az Outlook 2007 programban Személyes mappa fájl (.pst) a Válassza ki az importálni kívánt fájltípust négyzetet, majd kattintson a gombra Következő gombot.

4. A felbukkanóban Outlook adatfájl importálása párbeszédpanelen kattintson a gombra Tallózás gomb. Lásd a képernyőképet:
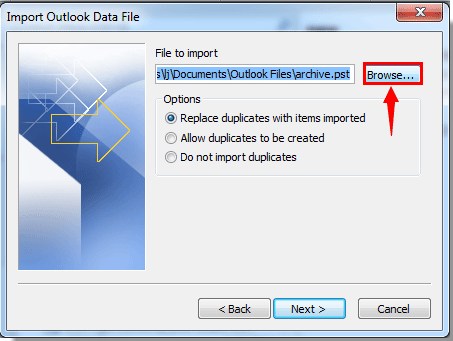
5. Ezután egy Nyissa meg az Outlook adatfájlokat megjelenik a párbeszédpanel. Alapértelmezés szerint a Outlook fájlok A mappa automatikusan megnyílik, jelöljön ki egy archív fájlt, amelyre szüksége van az információk visszaállításához, majd kattintson a gombra Nyisd ki gomb. Lásd a képernyőképet:
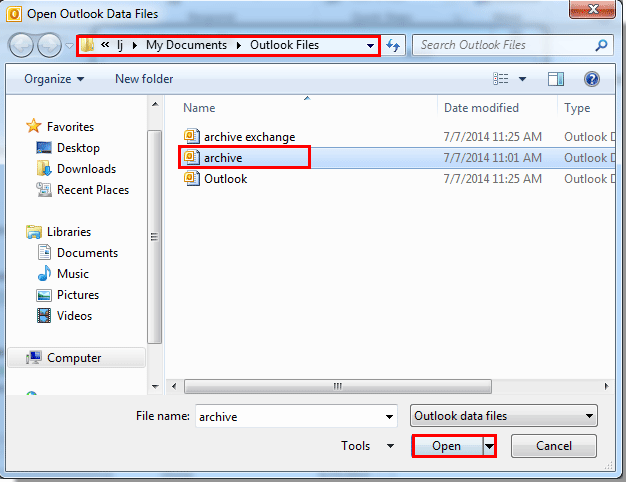
Megjegyzések: Ha a Outlook fájlok a mappa nem nyílik meg automatikusan, kérjük, keresse meg és nyissa meg manuálisan.
6. Amikor visszatér a Outlook adatfájl importálása párbeszédpanelen válassza ki a kívánt lehetőséget Opciók, majd kattintson a Következő gombot.
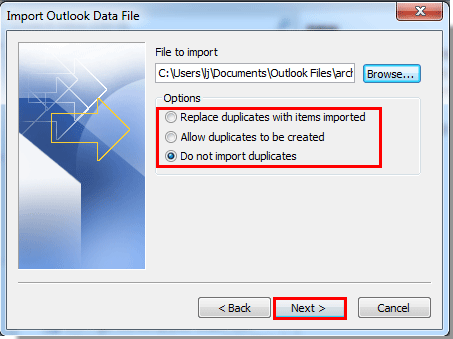
Megjegyzések:
Ha a Archívum mappa látható a Navigációs ablaktáblában, miután rákattintott Következő gombra, megjelenik egy gyors mező, kattintson a gombra OK gombot.
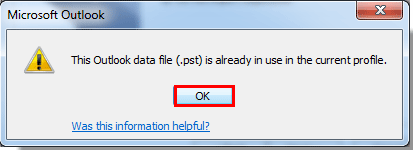
Ezután törölje az Importálást, zárja be az archívumappát a Navigációs panelen. Lásd a képernyőképet:
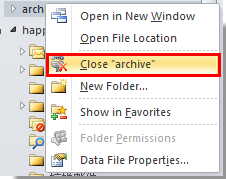
Ezután kezdje meg az importálást a fenti kezdeti lépéstől.
7. A következőben Outlook adatfájl importálása párbeszédpanelen:
1). Válassza ki a visszaállítani kívánt mappát a Válassza ki a mappát, ahonnan importálni kívánja doboz;
2). Ha elemeket szeretne importálni az aktuális mappába, ellenőrizze a Elemek importálása az aktuális mappába választási lehetőség;
És ha elemeket szeretne importálni egy fiók ugyanabba a mappájába, ellenőrizze a Elemek importálása ugyanabba a mappába a lehetőséget, majd válassza ki az e-mail fiókot a legördülő listából.
3). Ezután kattintson a gombra befejez gombot.

Megjegyzések: Az Almappák belefoglalása opcionális a saját igényeihez.
A kattintás után a befejez gombra kattintva a kiválasztott mappában található összes elem automatikusan visszaáll a fent konfigurált Outlook mappába.
Megjegyzések:
1. Ha az Outlook programban több fiók létezik, és az összes fiók archiválódik, akkor nem tudja megkülönböztetni, hogy melyik archívum mappa tartozik a pontos fiókhoz.
2. A végül helyreállított mappa a 7. lépés beállításaitól függ.
A legjobb irodai hatékonyságnövelő eszközök
Kutools az Outlook számára - Több mint 100 hatékony funkció az Outlook feltöltéséhez
???? E-mail automatizálás: Hivatalon kívül (POP és IMAP esetén elérhető) / Ütemezze az e-mailek küldését / Automatikus CC/BCC szabályok szerint e-mail küldésekor / Automatikus továbbítás (Speciális szabályok) / Automatikus üdvözlet hozzáadása / A több címzettnek szóló e-mailek automatikus felosztása egyedi üzenetekre ...
📨 Email Management: Könnyen visszahívhatja az e-maileket / Blokkolja az alanyok és mások átverő e-mailjeit / Törölje az ismétlődő e-maileket / Részletes keresés / Mappák összevonása ...
📁 Attachments Pro: Kötegelt mentés / Batch Detach / Batch tömörítés / Automatikus mentés / Automatikus leválasztás / Automatikus tömörítés ...
🌟 Interface Magic: 😊További szép és menő hangulatjelek / Növelje Outlook termelékenységét a füles nézetekkel / Minimalizálja az Outlookot a bezárás helyett ...
👍 Csodák egy kattintással: Válasz mindenkinek a bejövő mellékletekkel / Adathalászat elleni e-mailek / 🕘A feladó időzónájának megjelenítése ...
👩🏼🤝👩🏻 Névjegyek és naptár: Névjegyek kötegelt hozzáadása a kiválasztott e-mailekből / Egy kapcsolattartó csoport felosztása egyéni csoportokra / Távolítsa el a születésnapi emlékeztetőket ...
Több, mint 100 Jellemzők Várja felfedezését! Kattintson ide, ha többet szeretne megtudni.

